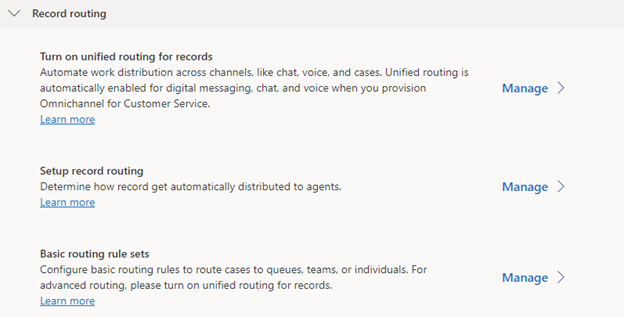Set up unified routing
Unlike basic routing, which you'd typically use for distributing records only, unified routing provides you with the ability to distribute other common channels that are used to provide support.
Unified routing can distribute the following items:
Records - Allows you to define how to route and assign records that are created in Dynamics 365, such as cases and emails, based on simple or advanced criteria.
Conversations - Allows you to route conversations that originate from channels, such as chat or text, or social media such as Facebook.
Voice conversations - Allows you to create rules for incoming phone calls that define how they can be routed and assigned to representatives.
To get started with unified routing, follow these steps:
Enable unified routing, which turns on unified routing in your environment.
Set up users to define who can have items assigned to them.
Define omnichannel settings. This step helps you define default settings for items, such as their presence and capacity.
Set up resource details, which you can use to assign items, such as skills of representatives, which you can use for distributing work.
Create and manage queues for unified routing. This step helps define the queues that are used by unified routing to help distribute work items to representatives.
Create prioritization rules to define how items that are entering the queue should be prioritized before they're assigned to representatives.
Set up assignment rules, which define how items in the queue are distributed to representatives.
Set up records to use with unified routing. This step helps ensure that records, such as cases, can be routed and assigned to representatives similar to other items, such as text or chat conversations.
Create workstreams, which are containers that are associated with channels, such as chat, voice, or records, that help enrich, route, and assign work items.
Create classification rules, which add detailed information to incoming work items to help route and assign work items.
Create routing rules, which help determine which queue to route the work item to.
Set up unified routing
Before you can use unified routing, you need to set up the feature in your environment. You can turn on unified routing through Customer Service admin center by selecting Routing and then setting the Turn on unified routing for records toggle to On.
Important
Before you can enable unified routing, you'll need to provide consent on behalf of your organization. If consent hasn't been provided, the following message will display: Unified routing requires application permissions. A tenant administrator must provide consent before it can be turned on. Provide consent.
The setup process can take several hours; however, when unified routing is set up, more settings become available throughout the application.
For more information, see the following article:
Provision unified routing using Customer Service admin center (access this by selecting Customer Service admin center tab in Step 1.)
Now that unified routing is set up, you can learn about the process of creating and managing users and assigning work to them by using unified routing.