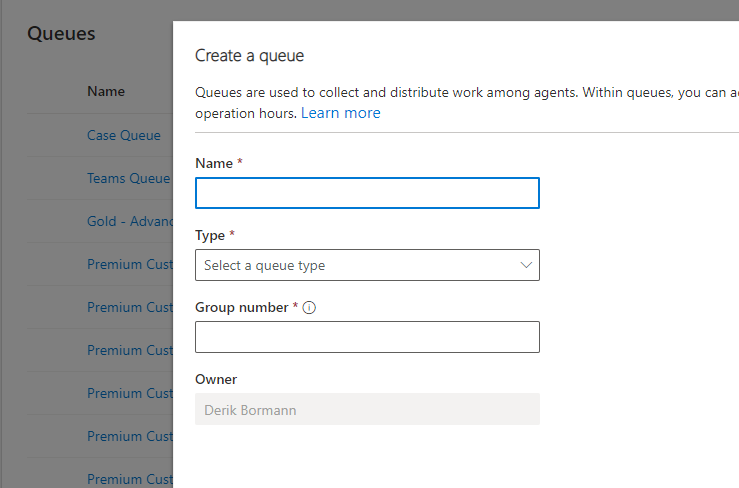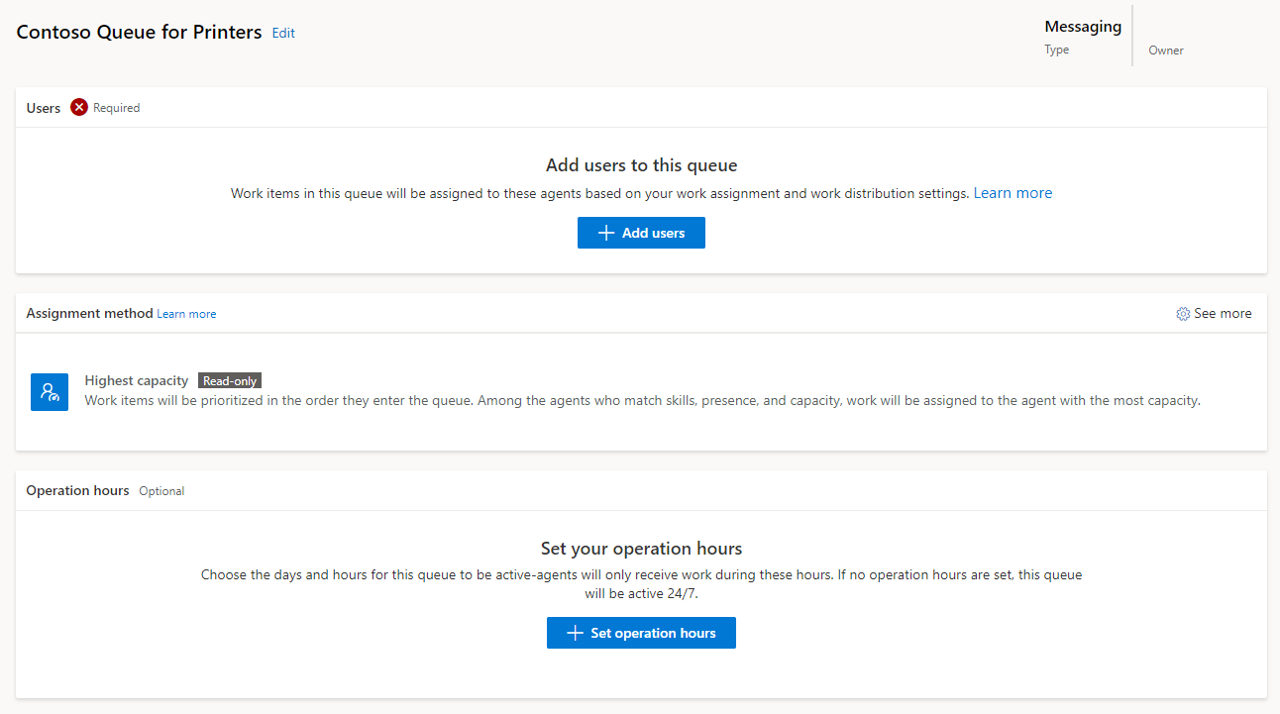Create and manage queues for unified routing
You can use queues to collect and distribute the workload among representatives, including records such as cases, conversations such as chat or text, voice calls, and more. As items are routed to queues, they're distributed to representatives who are members of those queues through assignment methods.
How work items are routed to queues
As work items come in, the system uses classification and routing rules to route the item to the correct queue. Based on their business needs, an organization might create separate queues for each line of business that they support. For example, you might create a billing queue to handle billing questions or a products queue to handle service issues that are related to products.
Queues are categorized based on the channel types to help make the routing experience easier:
Messaging - To route all messaging conversations that pertain to the live chat, text, and social channels.
Records - To route work items that pertain to records, such as cases and emails.
Voice - To route calls that are made to the support numbers that are listed on the customer portal.
The queue types ensure that items are routed correctly and help avoid cross-queue assignments. For example, when you create a live chat workstream, only messaging type queues are shown for selection. Similarly, in a conversation transfer scenario, you can transfer a chat conversation only to a messaging queue and a case only to a records queue.
Create new queues for unified routing
You can create and manage queues in the Customer Service admin center by going to Customer Support > Queues.
Two options are available for you to choose from:
Basic queues - Support simple routing capabilities in Dynamics 365, such as routing basic items like cases to specific queues. Basic queues don't automatically distribute items to representatives.
Advanced queues (unified routing) - Can have items routed to them, and they also support the distribution of items to representatives based on different assignment methods that are set up.
Regardless of whether you select basic or advanced, you can create a new queue by selecting the New Queue button.
In the Create a queue dialog, enter the following information:
Name - A name for the queue.
Type - Specify which type of queue to create. You can select Messaging, Record, or Voice.
Group number - A number to organize the queue.
After you define the basic information that's needed for your queue, select the Create button. The queue that you created should display.
Note
The preceding items are for the Dynamics 365 Customer Service admin center application. If you want to create a queue in Customer Service Hub or Omnichannel admin center, see Customer Service admin center, Omnichannel admin center, or Customer Service Hub. (To access each of these, select the appropriate tab in Step 1.)
After you create your queue, and to ensure that items in the queue are correctly distributed to representatives, you need to define the users who belong to the queue. For example, an organization might only have specific people who are qualified to work on billing items. To ensure that billing items are only routed to those individuals, you need to ensure that they're added to the billing queue. You can complete this task by selecting Add users. After you specify which users you want, they'll be added to the queue.
Assign work to representatives
Assignment rules help you distribute items to individuals. When you create a queue, you need to specify which assignment method that you want to use to distribute items to users.
The following options are available:
Highest capacity - Assigns work items to the representative with the highest capacity, among those who have the skills identified during the classification stage. It also assigns to the representative who has the presence that’s specified in the allowed presence option of the workstream, which is selected by default.
Round robin - Assigns work items to the representative in the list order who matches the criteria for skills and presence.
Custom - Lets you create a custom assignment method. You can define your own rule sets and rules to set up priority, severity, and capacity for choosing the queues to which work items need to be routed by setting up the rule sets for prioritization and assignment.
For more information, see Create custom assignment method.
Operation hours
Frequently, specific departments or areas are only staffed during specific time frames. For example, while your organization might provide product support all day, every day, your billing department might only be staffed from 8:00 AM to 5:00 PM, Monday through Friday. To ensure that items are only being routed to a queue during business hours, you need to specify operation hours for the queue. If you don't set operation hours, the queue is considered perpetual, and items are routed to the queue all day, every day. In the Operation hours area, select Set operation hours.
Important
Make sure that you set up the operating hour record before setting it for the queue. For more information, see Create and manage operating hours.
Enable existing queues for unified routing
Some organizations might initially only use the basic routing capabilities that are available in Dynamics 365 Customer Service. They might only want to route case records to specific queues to allow representatives the ability to manually select which items to work on. They might choose not to apply the automatic assignment of items. As needs evolve, the company might discover that they want to use the advanced features that are available in unified routing.
In these instances, you can set up existing queues for unified routing. In the Customer Service admin center, under the Customer support group, select Queues > Basic queues. Open the queue that you want to use and then select the Automatic work distribution field. After you select the Automatic work distribution checkbox, a different form will display, where you can add users to the queue and the specified assignment methods.
Default queues
All incoming work items must be sent to a queue before they can be distributed to representatives. To ensure that all items are routed and distributed, unified routing includes several default queues. Think of these default queues as safeguards that you can use in the following scenarios:
A work item encounters an error during classification
A work item encounters an error when running a route-to-queue rule
A work item doesn't match any route-to-queue rules
The following default queues are available:
Default entity queue - Use for routing entity records.
Default messaging queue - Use for routing all messaging conversations that pertain to live chat, text, Microsoft Teams, and social channels.
Default voice queue - Use for routing all voice calls.
Default queues can't be edited or deleted. All Omnichannel for Customer Service users are members of the default queues, so the membership to these default queues can't be changed.
Now that you learned how to set up users and queues, you can explore the setup process.