Exercise - use the Task recorder to create and edit a recording
Before you begin
This exercise assumes that you already have a working finance and operations apps deployment.
To get the most out of this exercise and the other exercises that are included with this module, we recommend that you have the standard sample data available in finance and operations apps that are installed via Lifecycle Services.
In this exercise, you will:
- Create a recording using Task recorder.
- Save the recording.
- Edit a recording.
Create a recording
Open finance and operations apps and sign in. It's a good practice to refresh the browser before each new recording. This creates a new user session and restarts Task recorder, providing the most stable recording experience.
Select the company that you want to use while recording. If this is your first-time using Task recorder, you can follow along as this exercise creates a sample recording based on a Fleet Management business process (this process is found in a development environment). You will need to load the Fleet demo data to follow along.
Navigate to Modules > Fleet Management > Setup > Fleet setup.
Load demo data, by navigating to the Data setup tab.
Under Create sample customers, rentals, and vehicle, select the Create button. You will see “Please wait. We’re processing your request” while the data is set up, about 2-3 minutes.
When it’s complete, a box will pop up saying Sample data created.
Select Close.
Go to the Dashboard by selecting finance and operations in the navigation bar.
Go to Settings > Task recorder.
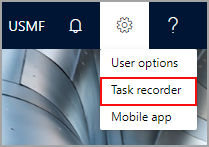
The Task recorder pane opens. You can select the "X" in the upper-right corner to close the Task recorder pane before beginning a new recording. The pane can be reopened by following the previous steps.
Select Create a new recording.
Enter a name for the recording and select Start. Recording begins the moment Start is selected. For the Fleet example in this exercise, you'll use the name "Create a new rental customer."
During recording, selecting the "X" in the upper-right corner will hide the pane without stopping the recording. The pane can be re-opened by selecting the Task recorder menu button that appears at the top of the screen. This icon only appears while recording is in progress.
The Task recorder enters Recording Mode. The pane now shows information and controls related to the process of recording.
In the Task recorder pane, select Start task.
Set Name to "Create a new rental customer". Leave the Comment field blank.
Select OK.
The task is added to the Steps list.
Go to Dashboard > Fleet Management > Reservation Management.
Go to All customers under the Summary tab.
In the Action Pane, select New.
Enter a first and last name for the customer.
Save a recording
- Select Save.
- In the Task recorder pane, select End task.
- To save the recording to your PC, select Save to this PC. Choose a location and save the file.
- To save the recording to Lifecycle Services, select Save to Lifecycle Services. Note that you must have a BPM library in your Lifecycle Services project.
- To save the recording as a Word document, select Export as Word document.
- To save as a developer recording, select Save as developer recording.
- Select Return to main menu.
Edit a recording
- Select Edit Recording.
- Select Open from this PC and select Browse to load a recording from the location where you saved the file. The extension of this file ends with (.axtr).
- Select Start and Task recorder begins recording in Maintenance mode.
- Here you can insert, delete, and move steps with a task.
- Select Done editing to finish editing.
- To save the recording to your PC select Save to this PC. Select a location and save the file.
- Select Return to main menu.