Get started
To start flipping your classroom, you need to plan your unit and examine where flipping your lessons makes the most sense.
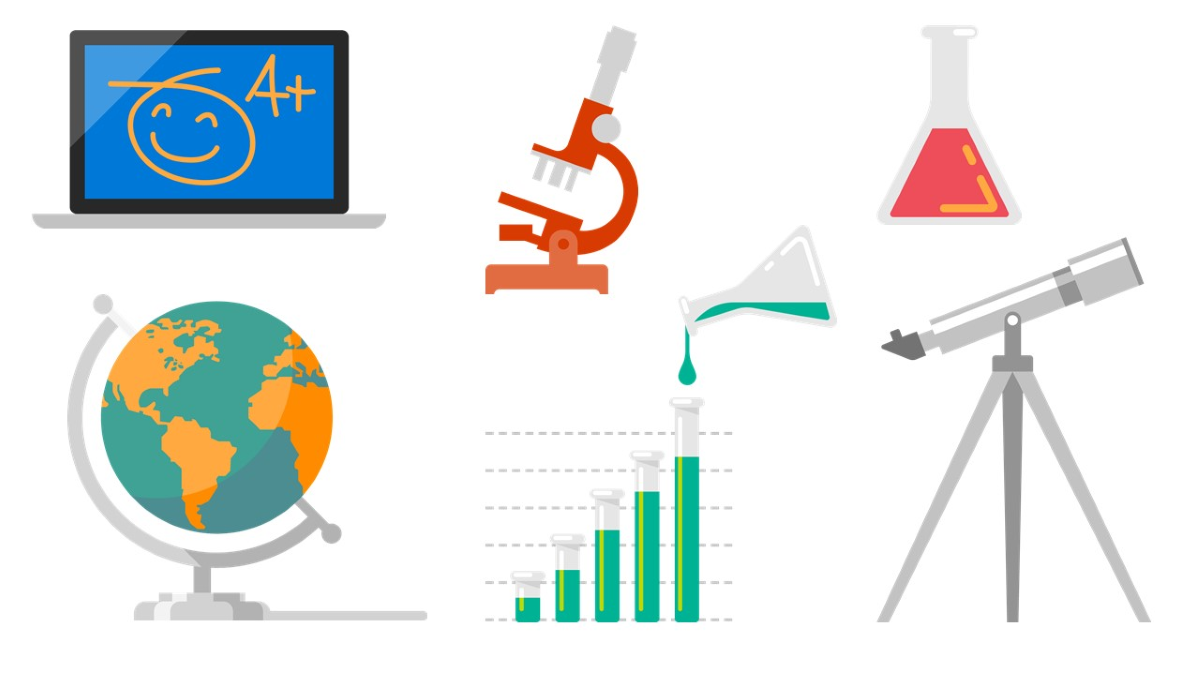
- First, begin with the end in mind. What do you want students to be able to do at the end of the unit? Answering this question will guide your unit design and keep you focused on the learning goals in each lesson.
- Next, think about the unit and where in the unit flipping makes most sense.
- Which lessons in the unit would work well in a flipped model?
- Which concepts do students frequently struggle with in your class?
- What active learning experiences could you create as in class assignments to help deepen understanding?
- What homework assignments have you given in the past for this unit that students could complete in class?
- What concepts have traditionally taken more time than you planned?
- Next, think about what content students would need to have before these in-class assignments to be successful.
- Are there reading materials, handouts, YouTube videos that you traditionally share?
- Are there also moments of traditional instruction that you need to capture for students?
- How could you deliver this material to students outside of class (or in-class flipped settings)?

Microsoft PowerPoint Recorder is a powerful tool for creating flipped lessons. Before you learn how to create a flipped lesson using PowerPoint Recorder, you need to organize your flipped lesson. Depending on the age of your students, best practices recommend you limit your content to 3-15 minutes. If your content is longer than 5 minutes, divide it into smaller sections. Creating an outline of your lesson will help you decide the key sections of the lesson and when you want to create breaks in your content delivery.
Once you have an outline of your lesson, create your PowerPoint. Build your PowerPoint just like you would if you were presenting the material face-to-face. Be sure to use best practice principles when creating a PowerPoint:
- Remember, a PowerPoint is an outline of your lesson. In other words, limit the words on each slide. One recommendation is the 6x6 rule - no more than six words per line and no more than six lines per slide.
- Add visuals that enhance your content. Diagrams, images, charts - all bring life to your lesson.
- Simplify transitions to avoid distractions.
- Use font sizes and colors that are easy to read.
Advice from pros
Use QuickStarter in PowerPoint to begin your presentation. Select QuickStarter when you start your new PowerPoint. Then, enter your topic, choose the outline that works best for your topic, and select the starter slides you want. Read more in Research a topic with PowerPoint QuickStarter.
Designer in PowerPoint helps to create dynamic presentations quickly and easily. To learn more, see Create professional slide layout with PowerPoint Designer.
Add notes which can act as a script for you to read as you record your lesson with PowerPoint Recorder.
Professional journal
Choose a lesson you want to flip. Prepare your PowerPoint or revise it as if you were presenting this material face-to-face. If an old presentation feels stale, try using Designer. If you're starting a new presentation, try out QuickStarter. Would students also benefit from these tools when they create presentations?