Exercise - Check File Sync
You deployed Azure File Sync and configured both the Azure and on-premises environments. In this exercise, you map a drive to the Azure file share and check that the file sync works.
Find your connection details
Sign in to the Azure portal.
Go to the storage account by selecting Storage accounts > extendcadfilesXXXX. Your Storage account pane appears.
In the service menu, under Security + networking, select Access keys. The Access keys pane appears for your storage account.
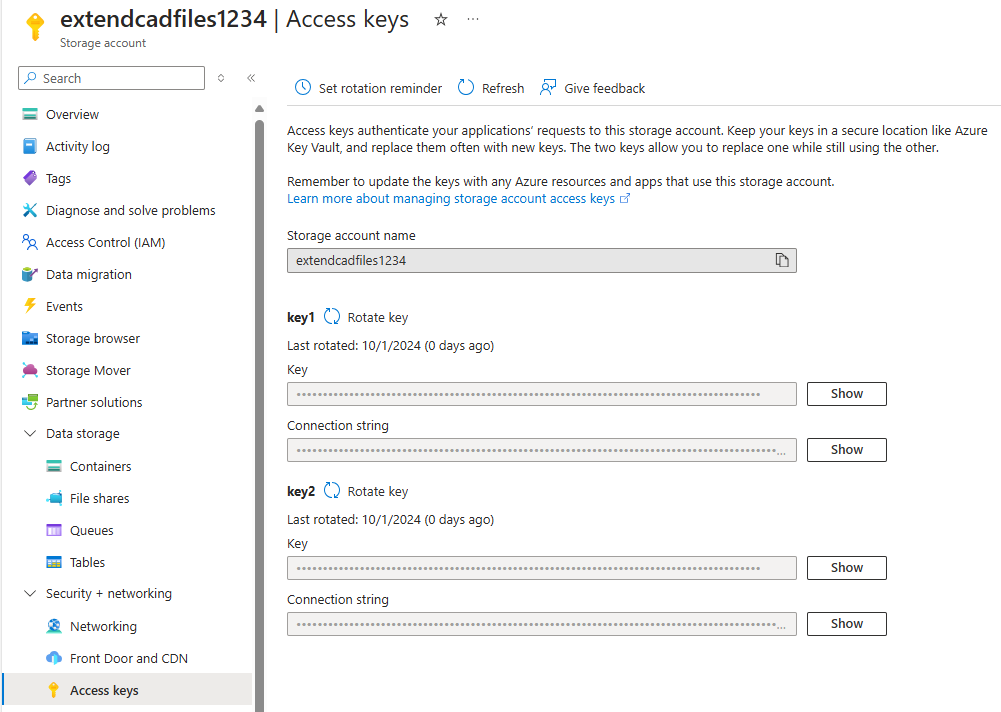
Under key1, copy the Key value. Use this key to set up the mapped drive.
Create a mapped drive to the Azure file share
If you closed your Remote Desktop connection, use these steps to connect to the VM:
- Sign in to the Azure portal.
- Go to Virtual machines > FileServerLocal.
- Select Connect and then select Native RDP.
- Select Download RDP File, and then open the RDP file.
- In the Windows Security window, select More choices > Use a different account.
- Enter the user name learnadmin and the password you used when you created the VM.
On the toolbar, select File Explorer, and then select This PC.
In the menu at the top of the window, select Computer > Map network drive.
In the Folder box, enter \\extendcadfilesXXXX.file.core.windows.net\cadfileshare. Replace the XXXX to match your storage account name.
Select Connect using different credentials.
Select Finish.
For the user name, enter AZURE\extendcadfilesXXXX. Replace the XXXX to match your storage account name. You might need to select More choices > Use a different account.
For the password, paste in the key you copied in the previous section.
Select OK.
Check the file sync
Open a new File Explorer window.
Put the two File Explorer windows side by side, with D:\CADFolder on the left, and the mapped cadfileshare on the right:
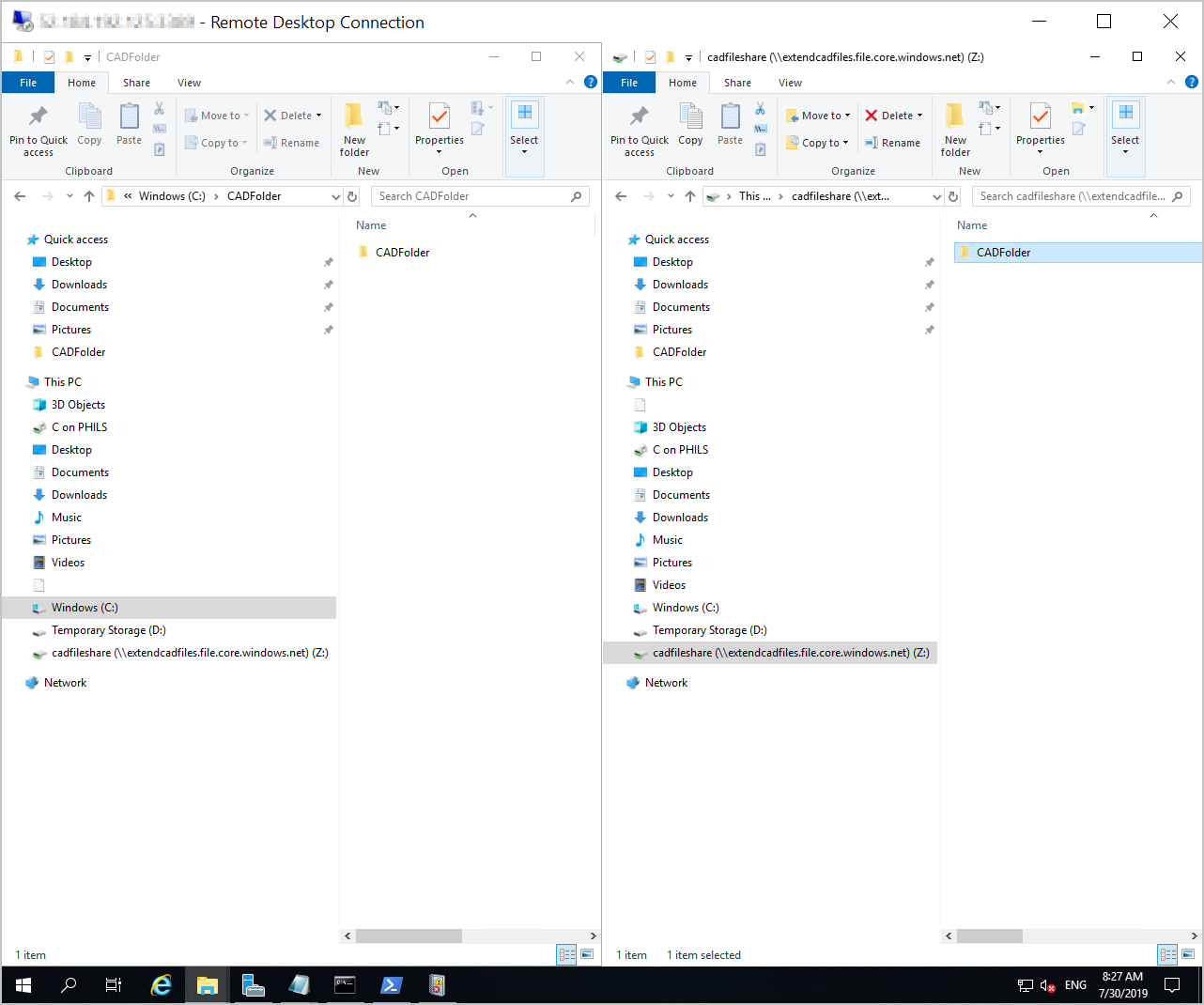
In the left window, below CADFolder, right-click and select New > Text Document.
Rename the file to test.
Confirm that the file replicates to the Azure file share in the right window.