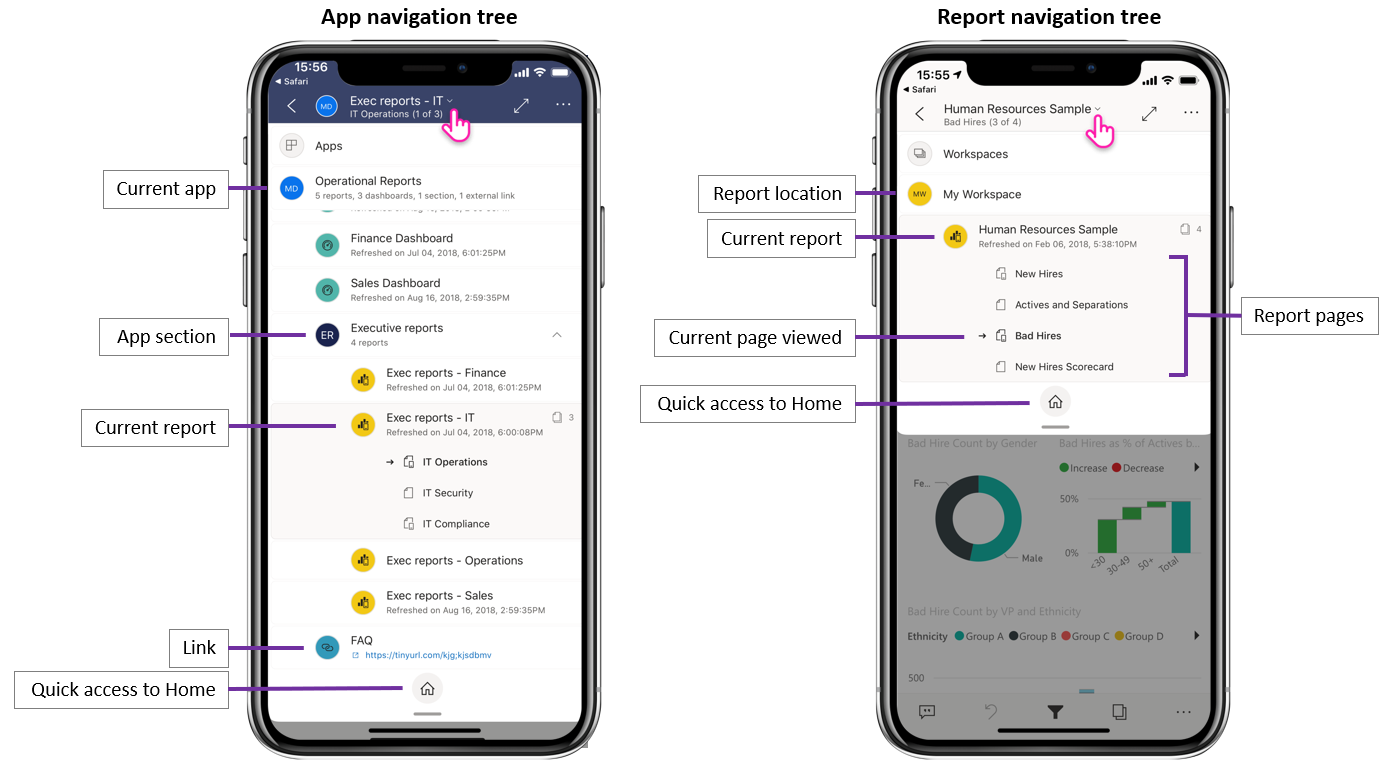Find your data
The mobile app provides several locations where you can find your data.
Home page
When you first open the Power BI Mobile app, you’re asked to sign in to your Power BI account. After a few introductory screens, you'll be directed to the home page, as shown in the following image.
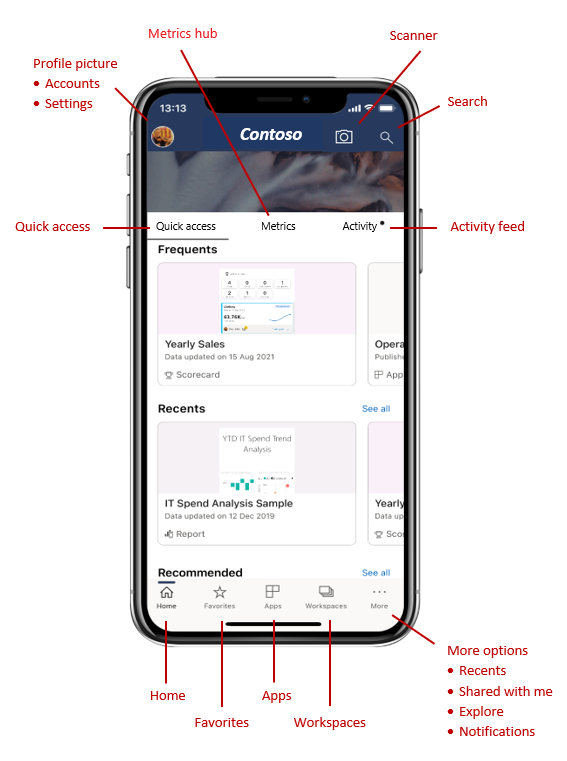
The home page provides you with quick access to your most frequently or recently visited reports, dashboards, and apps. Additionally, an activity feed keeps you current about what's happening with your Power BI content. The header at the top of the home page, and the action bar at the bottom, contain items that help you get quickly to the content you need, or to perform various actions.
You have several ways to find your content from the home page:
- If you see your content in the Quick access tab, just tap it to open.
- You can tap the search icon in the header and type the name of the item that you’re looking for.
- You can tap the Favorites, Apps, Recents, or Shared with me options on the action bar to get a corresponding list of dashboards, reports, and apps to choose from.
- You can tap Workspaces on the action bar, which provides a list of workspaces that contain content that you can view. When you tap a workspace, you get a list of reports and dashboards in that workspace that you can choose from.
When you find the item you're looking for, just tap to open it.
Navigation tree
After you open a report, dashboard, or app, you can use the navigation tree to find and get around your content quickly. Tap the header dropdown menu to display the navigation tree.
The navigation tree shows you the location hierarchy of your content at a glance, and you can navigate up the content hierarchy, go to sibling content, or even return to your home page. If the item you're viewing is part of an app, the tree displays the entire contents of the app, such as sections, links, and all reports and dashboards. If the item you're viewing is a report, you can also find a list of all visible report pages.