Exercise - Create a timer trigger
In this unit, we'll create an Azure Function app that's invoked every 20 seconds using a timer trigger.
Create an Azure Function App
Let’s start by creating an Azure Function App in the portal.
Sign in to the Azure portal using the same account you used to activate the sandbox.
Under Azure services, select Create a resource.
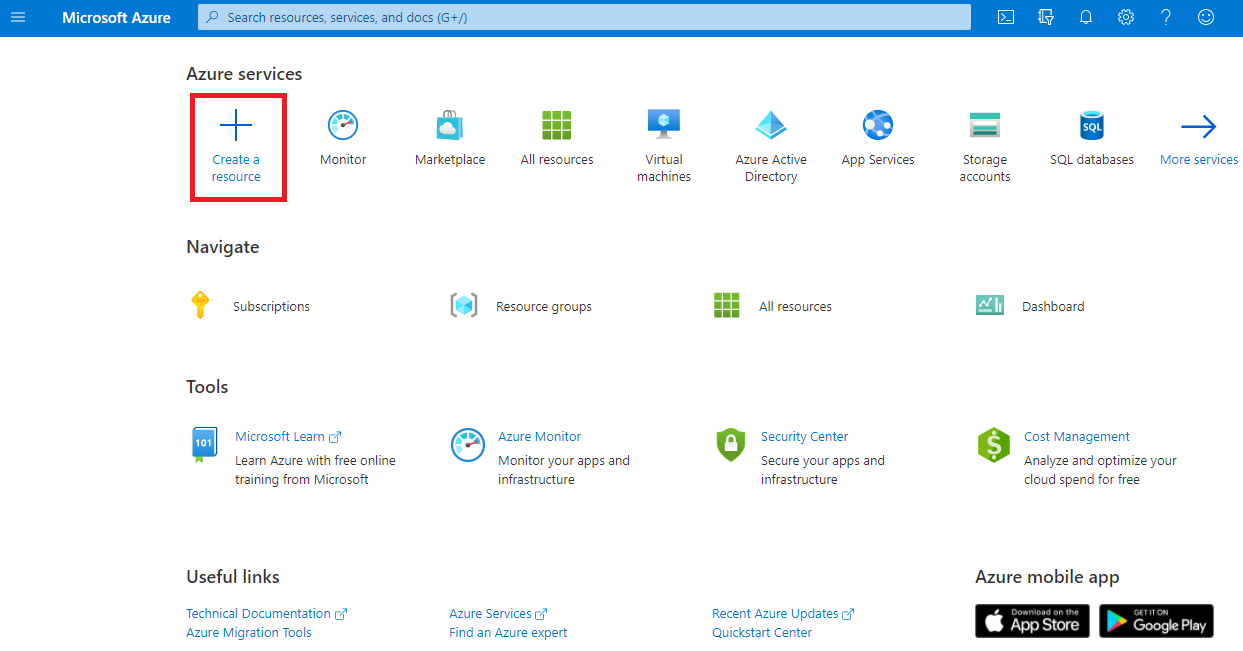
The Create a resource pane appears.
In the Create a resource menu, select Function App. If you don't have the Function App option, you can enter Function App in the search bar and press Enter. On the Function App pane that appears, select Create.
Select the Consumption radio button, then select the Select button.
On the Basics tab, enter the following values for each setting.
Setting Value Project Details Subscription Select the Concierge Subscription for this exercise Resource Group Select the [Sandbox resource group name] resource group from the dropdown list.Instance Details Function App name <your-webapp-name>. Enter a globally unique name for your function app. Runtime stack Select one of the languages supported for in-portal development: .NET, Node.js, or PowerShell Core. Version For .NET, select 8 (LTS), in-process model. For Node.js and PowerShell, use the suggested default version of the language runtime. Region Select a location close to you. Operating system Operating System Windows Select Next : Storage and enter the following values for each setting.
Setting Value Storage Storage account Defaults to (New) and a unique storage account name. You can change the name if you like. Select Review + create to validate your input, and then select Create. The deployment progress displays the items that are created. It might take a minute or two for deployment to complete.
When deployment is complete, select Go to resource. The Overview pane for your Function App appears.
Create and configure a timer-triggered function
Let's create a timer trigger in your function.
In the Function App menu, select the Functions tab in the center of the screen.
Select the Create function button under Create in Azure portal. It might take a few moments for your permissions to propagate to use this service. The Create function pane appears.
Under Select a template, select Timer trigger, then select Next.
Under Template details, enter the following value into the Schedule field, then select Create.
*/20 * * * * *The value in this parameter represents the CRON expression with six places for time precision: {second} {minute} {hour} {day} {month} {day-of-week}. The first place value represents every 20 seconds.
Test the timer
Now that we've configured the timer, it will invoke the function on the interval we defined.
On the TimerTrigger1 pane, in the taskbar at the top of the screen, select Code + Test. The Code + Test pane appears.
Note
Azure automatically provides a default name for a new trigger that you create. TimerTrigger1 is default value that you can change when you create a new trigger.
The Logs session pane opens at the bottom of the page. Select the App Insight Logs drop-down, and then select Filesystem Logs. Select OK when the Switching to filesystem based logs... message displays.
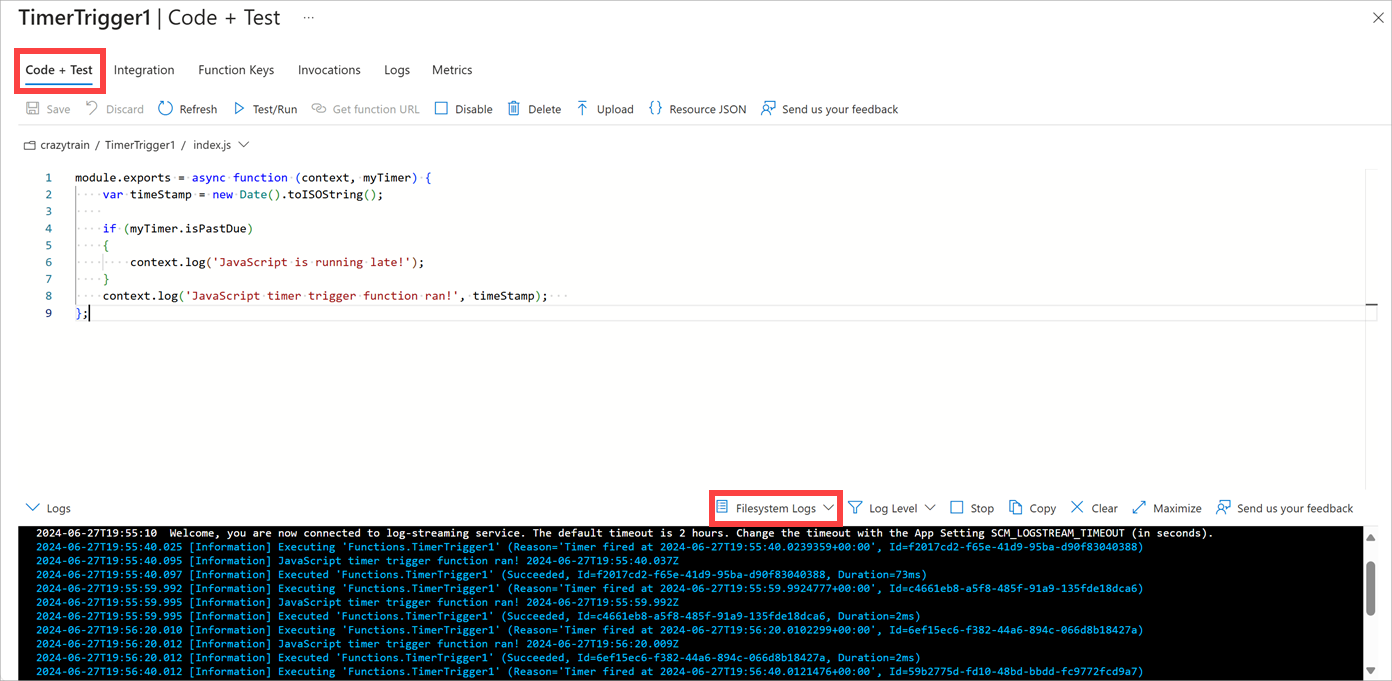
Observe that a new message arrives every 20 seconds in the log pane.
To stop the function, select Stop in the Logs pane command bar.
To disable the function, in the TimerTrigger1 menu, select Disable in the command bar.