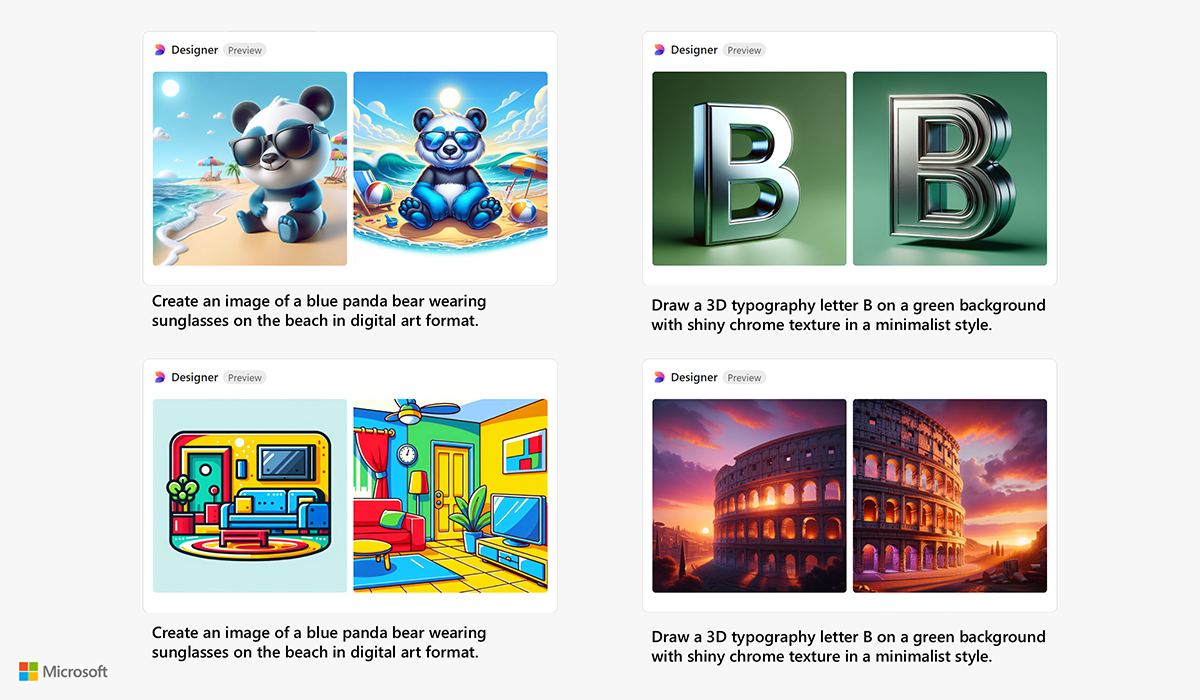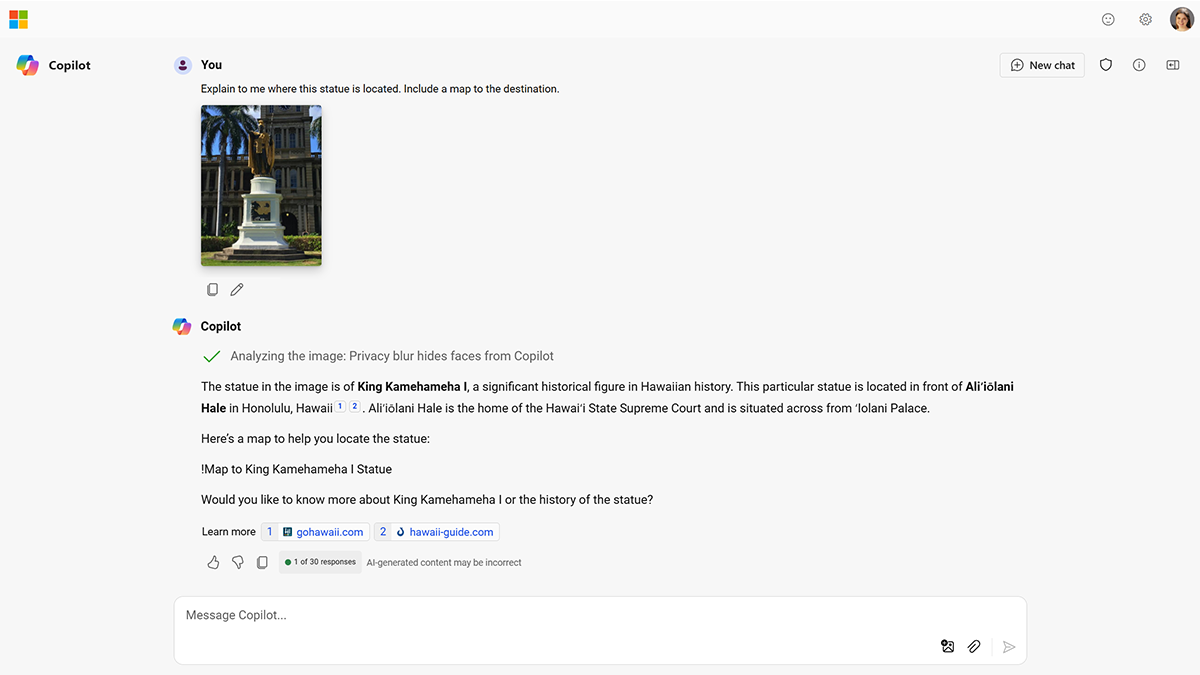Work with images
Based on Bing data, images are one of the most searched categories—second only to general web searches. Historically, search was limited to images that already existed on the web. Designer and Visual Search help educators incorporate visual tools into their search and build understanding of new concepts.
There are two ways to work with images in Copilot. The first way is to ask Copilot to create a new image. The second way is to use Visual Search, which includes adding an image to the prompt.
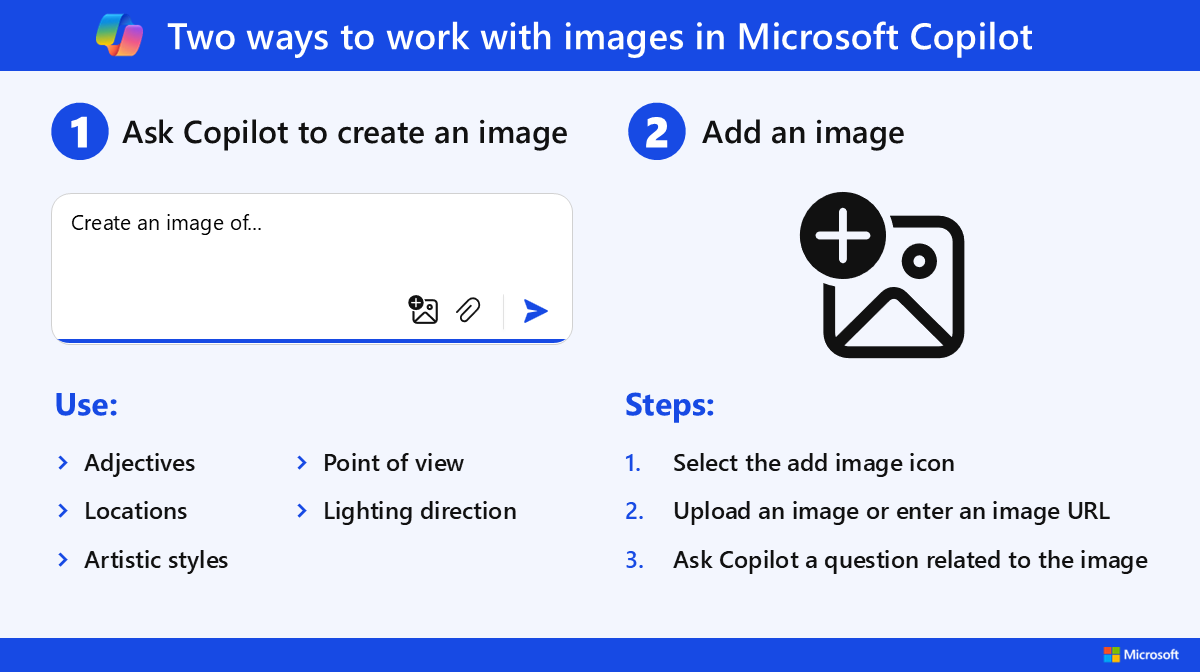
Two ways to work with images in Microsoft Copilot (Accessible PDF)
Image creation by Designer is powered by an advanced version of the DALL·E model from our partners at OpenAI. It creates an image simply by using words to describe the desired picture in over 100 languages.
Ask Copilot to create a brand-new image with a prompt that begins with "create an image of" or "draw an image of." Then, finish the prompt with an exact description. Image creation works best with lots of description, so add details like adjectives, locations, and artistic styles to help guide the output. Also consider using point of view and lighting direction.
Educators can use Copilot to make images for class presentations, newsletters, quizzes, avatars, assignments, and more.
Tip
Try one of the following sample prompts in Copilot or write one based on your needs or interests. Visit copilot.cloud.microsoft to begin, then add your prompt to a new topic.
Create an image of a blue panda bear wearing sunglasses on the beach in digital art format..
Draw a 3D typography letter B on a green background with shiny chrome texture in a minimalist style.
Create a cartoon image of an apartment decorated in primary colors with a television, a couch, and a plant in one corner.
Draw an image of a sunset over the Roman coliseum in a realistic style to use for my course syllabus header.
Inside Copilot, Designer generates a set of images for each prompt. Educators can use these images in class newsletters, presentations, lessons, and more. Designer also adds support for the latest DALL·E 3 model from OpenAI, which delivers a huge leap forward with more beautiful creations and better renderings.
Model digital citizenship for learners by acknowledging the images were created with AI and include the prompt as a teachable moment. Microsoft doesn’t claim ownership of the images created by Designer. As a continuation of the responsible approach to generative AI, Microsoft adds Content Credentials, which uses cryptographic methods to add an invisible digital watermark to all AI-generated images—including the time and date it was originally created.
Each image created is original, so images created by the sample prompts might be different with each chat. Regenerate another set of images if the first set isn’t ideal for your purpose.
Following are sample images generated by the previous prompts.
Use Visual Search
With Visual Search in Copilot, educators can input images and ask questions about them. Ask questions about images that are difficult to describe. For example: learn about a landmark you’ve never seen, identify a plant or animal you don’t recognize, and more.
To use Visual Search in Copilot:
Select the Add an image icon in the text box in Copilot.
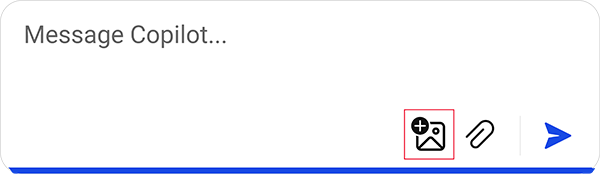
Upload an image file or provide a URL to an image.
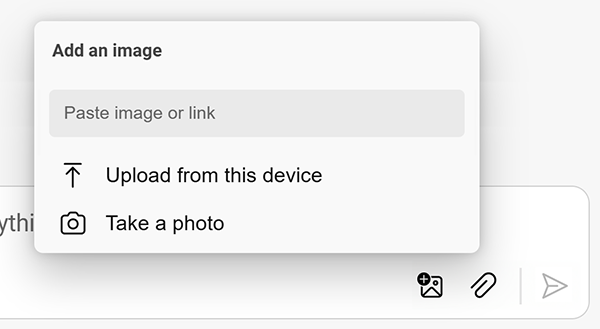
Ask a question related to the image.
Copilot first analyzes the photo to blur faces for privacy, then interprets the image, searches for information about the image, and even provides additional details like a map or link to learn more.
Sample prompt
Find a photo of an iconic location around the world or type of animal.
Upload the photo to Copilot’s Visual Search and add a prompt like one of the following examples:
Explain to me where this statue is located. Include a map to the destination.
Identify this animal. Give additional information about the animal’s habitat, food sources, and lifespan. Organize this information into a list.
Sample response
Following is a sample response for the first prompt.
Copilot sample prompt 5 - Identify statue (Accessible PDF)
Additional protections for images
Microsoft’s development of AI is guided by its Responsible AI principles and the Responsible AI Standard to help deploy AI systems responsibly. To curb the potential misuse of image creation tools like Designer, Microsoft works together with DALL·E’s developer OpenAI to deliver an experience that encourages responsible use with additional protections. For example, there are controls in place that aim to limit the generation of harmful or unsafe images. When Copilot detects a potentially harmful image that could be generated by a prompt, it blocks the prompt and warns the user. Microsoft also makes it clear that Designer’s images are generated by AI.
When you upload an image, Copilot uses facial blurring and other safety mechanisms before sending the image to the AI model for processing. Facial blurring protects the privacy of people in the image. The face blurring technology relies on context clues to determine where to blur and attempts to blur all faces.