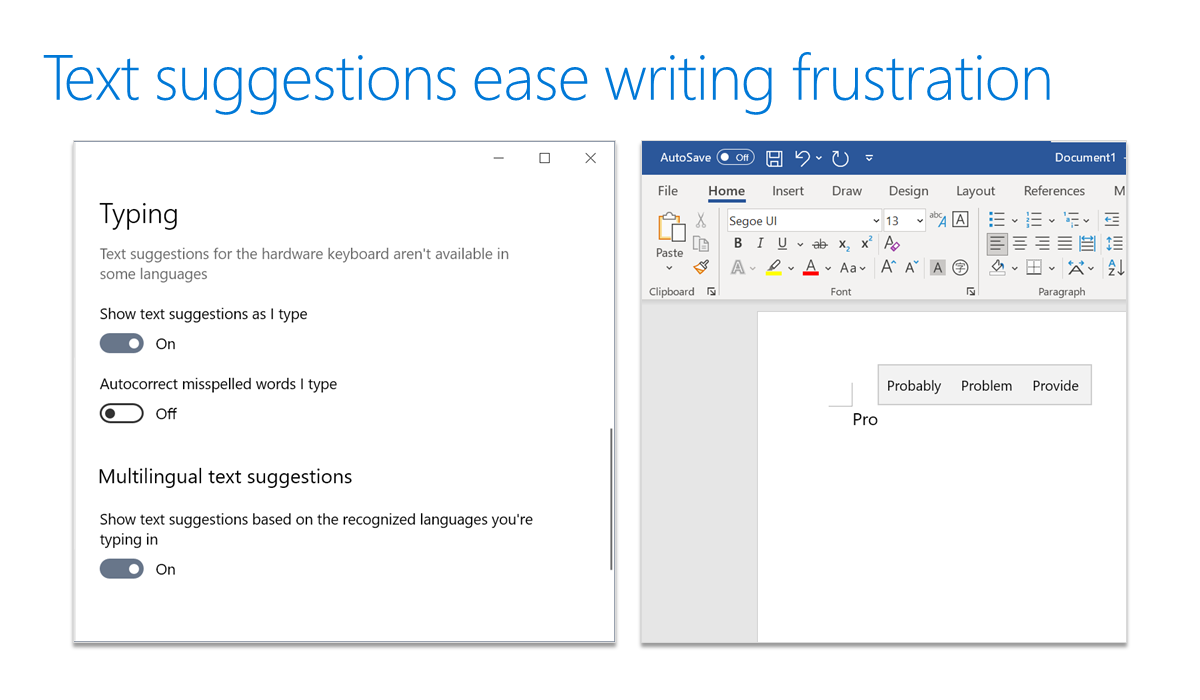Create confidently
Learning Tools in Word can help students create content more effectively. There are options to read text out loud, break words into syllables, and adjust spacing between lines, letters, and words. In fact, "comprehension can improve by 30% just by adding line breaks between clauses" according to Graf & Torrey (1966).
Learning Tools to improve reading and writing skills
Dictation
Writing can be one of the most challenging and complex tasks that our human brains do. It takes a tremendous amount of focus, linguistic ability, abstract thinking, and organization to be able to write a simple sentence. One of the ways students can overcome some of the sticking points as they construct writing is to utilize the dictate feature. This allows students to focus on speaking, rather than the physical requirements of writing. Dictation is available in Word, Word Online, PowerPoint, Outlook Desktop, OneNote Windows 10, and OneNote Online. It's even available in more than nine languages!
Don't type. Talk.
Inking
Research shows that taking notes by hand is better than taking notes on a laptop for remembering conceptual information over the long term. With inking students can take notes in a digital format, but still have the experience of handwriting and the option to convert the handwriting into text. Students can solve math problems directly in a OneNote notebook allowing for easy spatial arrangement of problems, and the focus is on solving and not formatting the problem. Handwritten notes are still stored in a convenient, easy to find place that is easily retrieved and not in the bottom of the backpack.
Editor
Editor goes beyond just spell check, it empowers students to edit documents easily in multiple modalities. It's frustrating for students to see many misspelled words and grammar errors on a page when they know that most of them won't be close enough to have a correction. However, Editor has changed that. Suggestions are based on the context of the writing, using machine learning and natural language processing. How does a student know what the correct choice is? Instead of having a definition for the word, Editor gives synonyms for the word and as the option to have the word read aloud. Editor will also give students suggestions for writing style, if there's a run-on sentences, if it could be more concise, or if the spelling is incorrect.
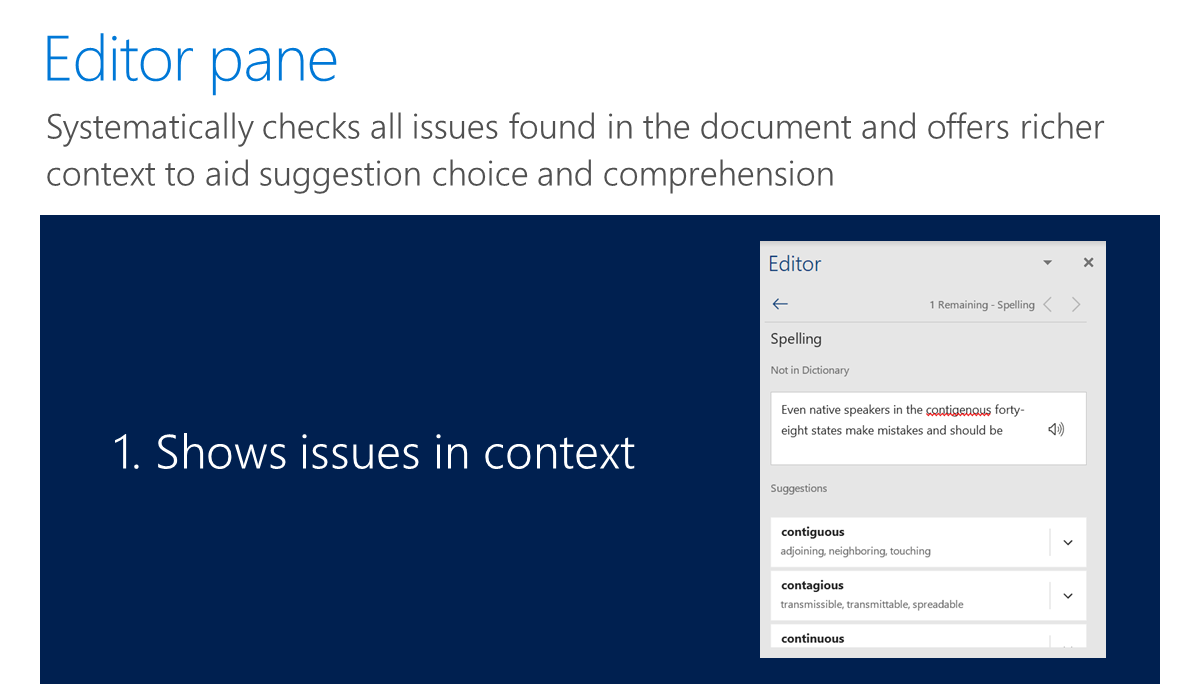
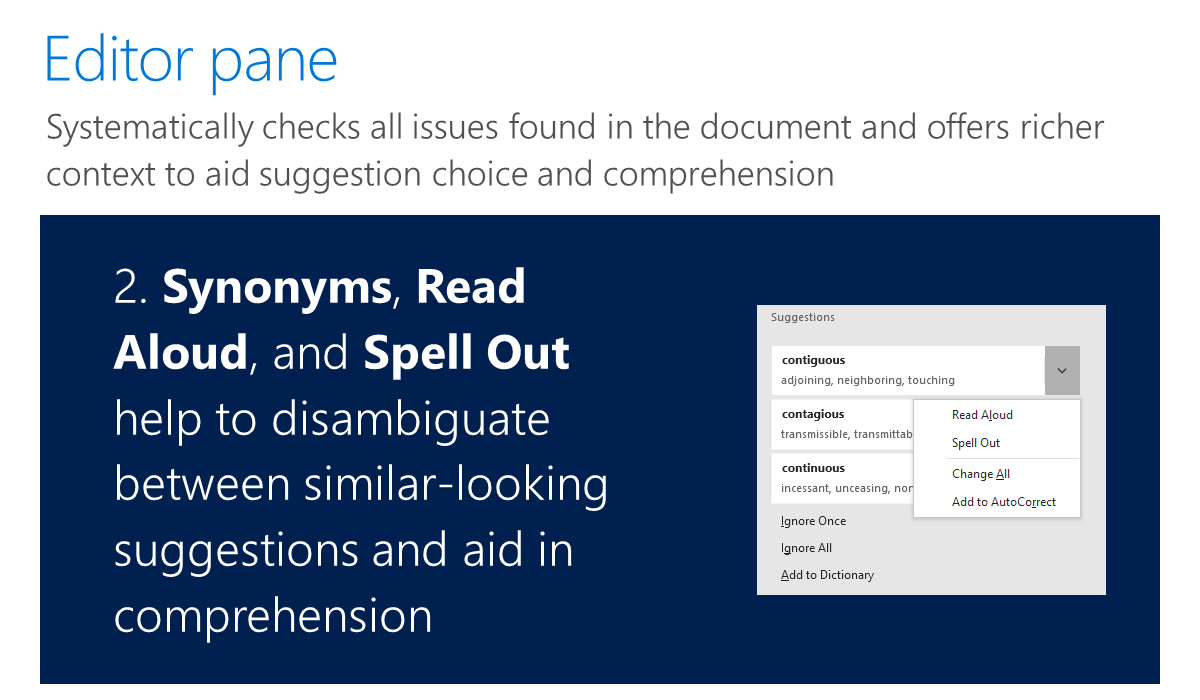
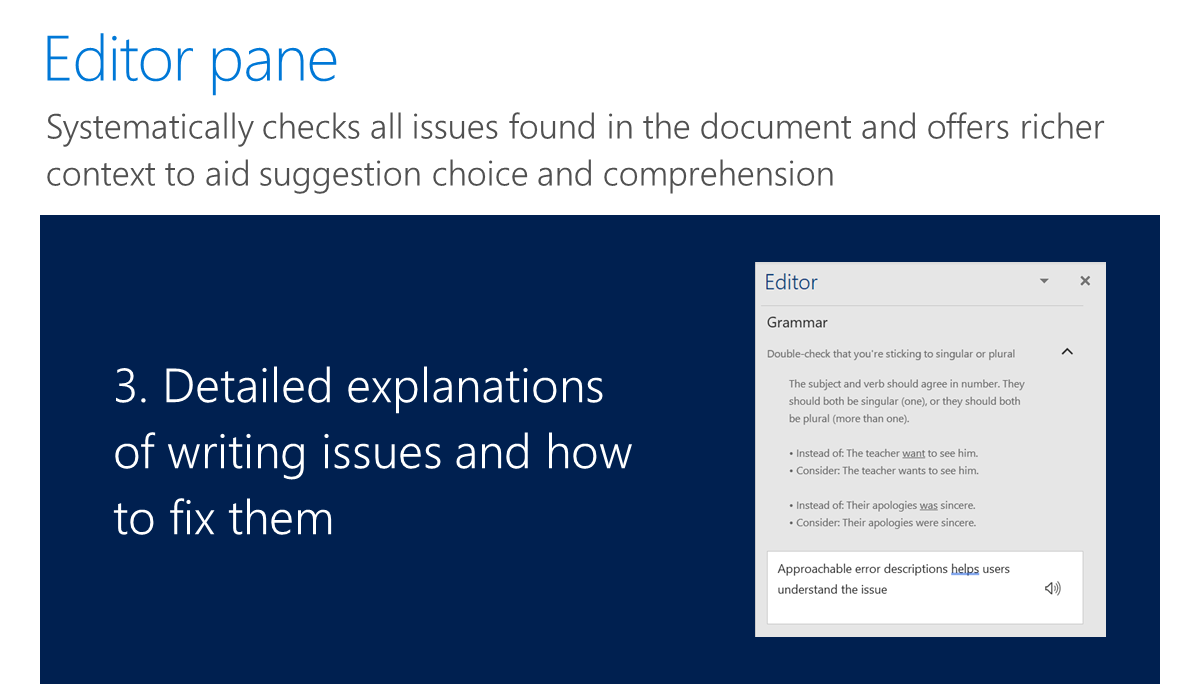
Record audio
Sometimes a written description or explanation isn't enough. Sometimes a student needs to access information in a different format. Writing isn't always the preferred method of communication for all students, but by adding an audio recording to a document, it may empower a student to show more depth of knowledge and skill in a particular area.
Tell me
The Tell Me feature is like a tour guide for Microsoft 365. This is a text field in the ribbon where users can enter words and phrases to find tools and quickly get to features or actions they want to perform. Tell Me can also be used to get help.
Accessibility in math
Students with disabilities often struggle with math for many different reasons. Working through problems at one’s own pace is one way that Microsoft 365 and Windows 10 can help students achieve more. In OneNote for Windows 10, math equations can be read by the Immersive Reader using the correct language for math. Math Assistant is another tool that supports students by graphing and giving step-by-step solutions which can be read aloud using Windows Narrator. This allows students to solve problems by not only seeing each step but hearing them as well. When the student then works through another problem, they can start to see where the changes are and start to make connections about how the problems work.
Another struggle students face isn't copying problems correctly from a textbook to the paper to solve. In OneNote, students can use inking to answer problems right in the OneNote notebook, minimizing the probability of miscopying the problem and reducing distractions by having focus stay in one place.
Focus assist
Focus assist is located in settings and allows the student to choose which notifications to see and hear. This lets students choose what to keep in their focus. The rest of the notifications will go straight to the action center where they can be viewed anytime. Limiting notifications, along with time limits, allows students to make choices to reduce information overload and increase focus during specific tasks.
Read Aloud
Editing one’s own work can be very challenging. It may look correct, but does it sound right? Listening to one’s own work can give a different perspective and help find errors that otherwise might have been missed. Students don't always feel confident enough to have someone else read their work but using Read Aloud will help build that confidence to share their work and get feedback.
Predictive text
Text suggestions is another feature that makes the writing process easier and less frustrating. When turned on, users receive predictive text options while typing across Microsoft products (online and desktop). Students (and educators) can use this tool to alleviate frustration with frequently misspelled words or with words that they struggle to spell. We've all had that student who sits paralyzed by the fear and frustration of spelling mistakes. With text suggestions, students are empowered in their writing process by reducing the emotional overhead of finding the right word.
To turn on text suggestions, go to your computer settings and select the devices section. Under devices, select Typing. There you'll find the feature toggles to turn on and off the different aspects of the tool. Try it out!