Exercise: Send and receive message from a Service Bus queue by using .NET.
In this exercise you learn how to:
- Create a Service Bus namespace, and queue, using the Azure CLI.
- Create a .NET console application to send and receive messages from the queue.
Prerequisites
- An Azure account with an active subscription. If you don't already have one, you can sign up for a free trial at https://azure.com/free.
- Visual Studio Code on one of the supported platforms.
- The C# extension for Visual Studio Code.
- .NET 8 is the target framework for the exercise.
Sign in to Azure
In this section, you open your terminal and create some variables used throughout the rest of the exercise to make command entry, and unique resource name creation, a bit easier.
Launch the Azure Cloud Shell and select Bash and the environment.
Create variables used in the Azure CLI commands. Replace
<myLocation>with a region near you.myLocation=<myLocation> myNameSpaceName=az204svcbus$RANDOM
Create Azure resources
Create a resource group to hold the Azure resources you're creating.
az group create --name az204-svcbus-rg --location $myLocationCreate a Service Bus messaging namespace. The following command creates a namespace using the variable you created earlier. The operation takes a few minutes to complete.
az servicebus namespace create \ --resource-group az204-svcbus-rg \ --name $myNameSpaceName \ --location $myLocationCreate a Service Bus queue
az servicebus queue create --resource-group az204-svcbus-rg \ --namespace-name $myNameSpaceName \ --name az204-queue
Retrieve the connection string for the Service Bus Namespace
Open the Azure portal and navigate to the az204-svcbus-rg resource group.
Select the az204svcbus resource you created.
Select Shared access policies in the Settings section, then select the RootManageSharedAccessKey policy.
Copy the Primary Connection String from the dialog box that opens up and save it to a file, or leave the portal open and copy the key when needed.
Create console app to send messages to the queue
Open a local terminal and create, and change in to, a directory named az204svcbus and then run the command to launch Visual Studio Code.
code .Open the terminal in Visual Studio Code by selecting Terminal > New Terminal in the menu bar and run the following commands to create the console app and add the Azure.Messaging.ServiceBus package.
dotnet new console dotnet add package Azure.Messaging.ServiceBusIn Program.cs, add the following
usingstatements at the top of the file after the currentusingstatement.using Azure.Messaging.ServiceBus;Add the following variables to the code and set the
connectionStringvariable to the connection string that you obtained earlier.// connection string to your Service Bus namespace string connectionString = "<CONNECTION STRING>"; // name of your Service Bus topic string queueName = "az204-queue";Add the following code below the variables you just added. See code comments for details.
// the client that owns the connection and can be used to create senders and receivers ServiceBusClient client; // the sender used to publish messages to the queue ServiceBusSender sender; // Create the clients that we'll use for sending and processing messages. client = new ServiceBusClient(connectionString); sender = client.CreateSender(queueName); // create a batch using ServiceBusMessageBatch messageBatch = await sender.CreateMessageBatchAsync(); for (int i = 1; i <= 3; i++) { // try adding a message to the batch if (!messageBatch.TryAddMessage(new ServiceBusMessage($"Message {i}"))) { // if an exception occurs throw new Exception($"Exception {i} has occurred."); } } try { // Use the producer client to send the batch of messages to the Service Bus queue await sender.SendMessagesAsync(messageBatch); Console.WriteLine($"A batch of three messages has been published to the queue."); } finally { // Calling DisposeAsync on client types is required to ensure that network // resources and other unmanaged objects are properly cleaned up. await sender.DisposeAsync(); await client.DisposeAsync(); } Console.WriteLine("Follow the directions in the exercise to review the results in the Azure portal."); Console.WriteLine("Press any key to continue"); Console.ReadKey();Save the file and run the
dotnet buildcommand to ensure there are no errors.Run the program using the
dotnet runcommand and wait for the following confirmation message. Then press any key to exit the program.A batch of three messages has been published to the queue.
Review results
Sign in to the Azure portal and navigate to your Service Bus namespace.
Select Queues from the Entities section of the navigation pane, then select the az204-queue from the list.
Select the Service Bus Explorer in the Service Bus Queue navigation pane.
Select Peek from start and the three messages that were sent appear.
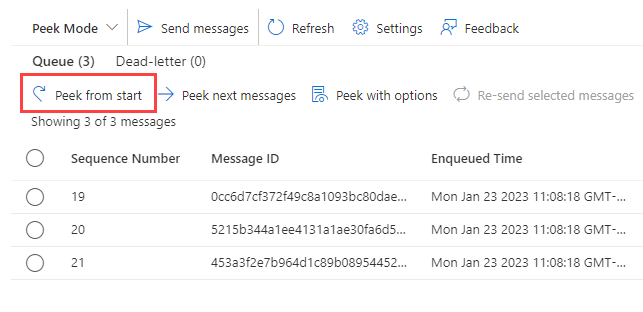
Update project to receive messages to the queue
In this section, you update the program to receive messages from the queue.
Add the following code at the end of the existing code. See code comments for details.
ServiceBusProcessor processor; client = new ServiceBusClient(connectionString); // create a processor that we can use to process the messages processor = client.CreateProcessor(queueName, new ServiceBusProcessorOptions()); try { // add handler to process messages processor.ProcessMessageAsync += MessageHandler; // add handler to process any errors processor.ProcessErrorAsync += ErrorHandler; // start processing await processor.StartProcessingAsync(); Console.WriteLine("Wait for a minute and then press any key to end the processing"); Console.ReadKey(); // stop processing Console.WriteLine("\nStopping the receiver..."); await processor.StopProcessingAsync(); Console.WriteLine("Stopped receiving messages"); } finally { // Calling DisposeAsync on client types is required to ensure that network // resources and other unmanaged objects are properly cleaned up. await processor.DisposeAsync(); await client.DisposeAsync(); } // handle received messages async Task MessageHandler(ProcessMessageEventArgs args) { string body = args.Message.Body.ToString(); Console.WriteLine($"Received: {body}"); // complete the message. messages is deleted from the queue. await args.CompleteMessageAsync(args.Message); } // handle any errors when receiving messages Task ErrorHandler(ProcessErrorEventArgs args) { Console.WriteLine(args.Exception.ToString()); return Task.CompletedTask; }Use the
dotnet buildcommand to ensure there are no errors.Use the
dotnet runcommand to run the application. It sends three more messages to the queue and then retrieve all six messages. Press any key to stop the receiver and the application.Wait for a minute and then press any key to end the processing Received: Message 1 Received: Message 2 Received: Message 3 Received: Message 1 Received: Message 2 Received: Message 3 Stopping the receiver... Stopped receiving messagesNote
Since the application sent two batches of messages before retrieving them, you should see two batches of three messages represented in the output.
Return to the portal and select Peek from start again. Notice that no messages appear in the queue since we've retrieved them all.
Clean up resources
When the resources are no longer needed, you can use the az group delete command in the Azure Cloud Shell to remove the resource group.
az group delete --name az204-svcbus-rg --no-wait