Exercise - Estimate workload costs by using the Pricing calculator
In this exercise, you use the Pricing calculator to estimate the cost of running a basic web application on Azure.
Start by defining which Azure services you need.
Note
The Pricing calculator is for information purposes only. The prices are only an estimate, and you won't be charged for any services you select.
Define your requirements
Before you run the Pricing calculator, you need a sense of what Azure services you need.
For a basic web application hosted in your datacenter, you might run a configuration similar to the following.
An ASP.NET web application that runs on Windows. The web application provides information about product inventory and pricing. There are two virtual machines that are connected through a central load balancer. The web application connects to a SQL Server database that holds inventory and pricing information.
To migrate to Azure, you might:
- Use Azure Virtual Machines instances, similar to the virtual machines used in your datacenter.
- Use Azure Application Gateway for load balancing.
- Use Azure SQL Database to hold inventory and pricing information.
Here's a diagram that shows the basic configuration:
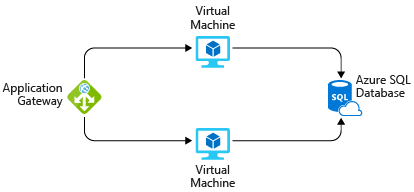
In practice, you would define your requirements in greater detail. But here are some basic facts and requirements to get you started:
- The application is used internally. It's not accessible to customers.
- This application doesn't require a massive amount of computing power.
- The virtual machines and the database run all the time (730 hours per month).
- The network processes about 1 TB of data per month.
- The database doesn't need to be configured for high-performance workloads and requires no more than 32 GB of storage.
Explore the Pricing calculator
Let's start with a quick tour of the Pricing calculator.
Go to the Pricing calculator.
Notice the following tabs:

- Products This is where you choose the Azure services that you want to include in your estimate. You'll likely spend most of your time here.
- Example scenarios Here you'll find several reference architectures, or common cloud-based solutions that you can use as a starting point.
- Saved estimates Here you'll find your previously saved estimates.
- FAQs Here you'll discover answers to frequently asked questions about the Pricing calculator.
Estimate your solution
Here you add each Azure service that you need to the calculator. Then you configure each service to fit your needs.
Tip
Make sure you have a clean calculator with nothing listed in the estimate. You can reset the estimate by selecting the trash can icon next to each item.
Add services to the estimate
On the Products tab, select the service from each of these categories:
Category Service Compute Virtual Machines Databases Azure SQL Database Networking Application Gateway Scroll to the bottom of the page. Each service is listed with its default configuration.
Configure services to match your requirements
Under Virtual Machines, set these values:
Setting Value Region West US Operating system Windows Type (OS Only) Tier Standard Instance D2 v3 Virtual machines 2 x 730 Hours Leave the remaining settings at their current values.
Under Azure SQL Database, set these values:
Setting Value Region West US Type Single Database Backup storage tier RA-GRS Purchase model vCore Service tier General Purpose Compute tier Provisioned Generation Gen 5 Instance 8 vCore Leave the remaining settings at their current values.
Under Application Gateway, set these values:
Setting Value Region West US Tier Web Application Firewall Size Medium Gateway hours 2 x 730 Hours Data processed 1 TB Outbound data transfer 5 GB Leave the remaining settings at their current values.
Review, share, and save your estimate
At the bottom of the page, you see the total estimated cost of running the solution. You can change the currency type if you want.
At this point, you have a few options:
- Select Export to save your estimate as an Excel document.
- Select Save or Save as to save your estimate to the Saved Estimates tab for later.
- Select Share to generate a URL so you can share the estimate with your team.
You now have a cost estimate that you can share with your team. You can make adjustments as you discover any changes to your requirements.
Experiment with some of the options you worked with here, or create a purchase plan for a workload you want to run on Azure.