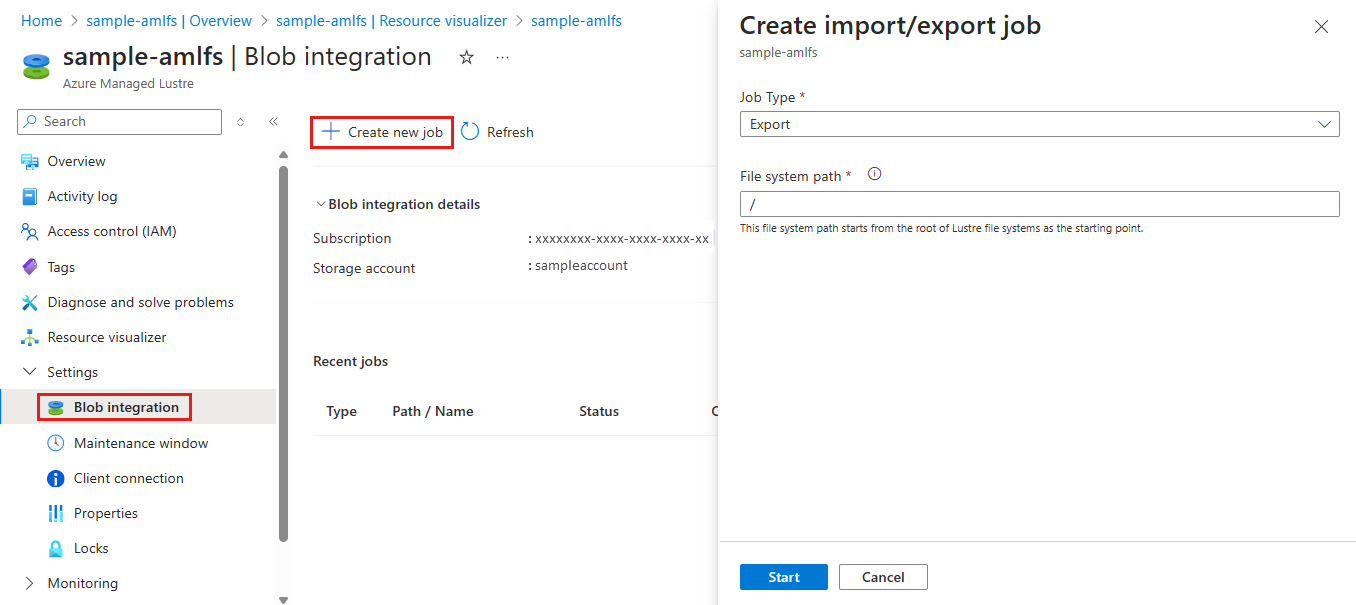Export file system data to Azure Blob Storage
In this unit, you learn how to copy data from your Azure Managed Lustre file system to long-term storage in Azure Blob Storage by creating an export job. You can initiate an export job and monitor the job's progress and status in the Azure portal. Export jobs copy new or changed files from the file system to the blob container that you specified when you created the file system.
Create an export job
You can export data from your Azure Managed Lustre file system to long-term storage in Azure Blob Storage by creating an export job. The export job copies new or changed files from the file system to the blob container that you specified when you created the file system.
Follow these steps to create an export job in the Azure portal:
- In the Azure portal, open your Azure Managed Lustre file system and select the Blob integration pane under Settings.
- Select + Create new job.
- In the Job Type dropdown, select Export.
- In the File system path field, you can enter a string to specify what to export. All new or changed files in the file system whose filenames begin with this string are exported. Files are written to the blob container with the same file path (or prefix) that they have in the Lustre system. To avoid overwriting existing files in the blob container, make sure the path of the file in your Lustre system doesn't overlap the existing path of the file in the blob container.
The following screenshot shows the export job configuration settings in the Azure portal:
Monitor or cancel an export job
You can monitor or cancel export jobs you created through blob integration with your Azure Managed Lustre file system in the Azure portal. The Recent jobs section of the Blob integration page shows the status of each job.
Only one archive job runs at a time. To cancel the job that's in progress, select the Cancel link for that job in the Recent jobs table. The Cancel link isn't available for a completed job.
Retry an export job
If an export job doesn't complete successfully, you can retry the export by creating a new export job. The new job copies only the files that weren't copied during the previous job.
Retries can be common when attempting to export data from active file systems where data is frequently changing. To learn more about these scenarios, see Running export jobs in active file systems.
Delete a file system
After you've exported all the data you need from your Azure Managed Lustre file system to a blob container, you can optionally delete the file system to stop incurring charges for the resource. To delete the file system, open the file system in the Azure portal and select Delete.