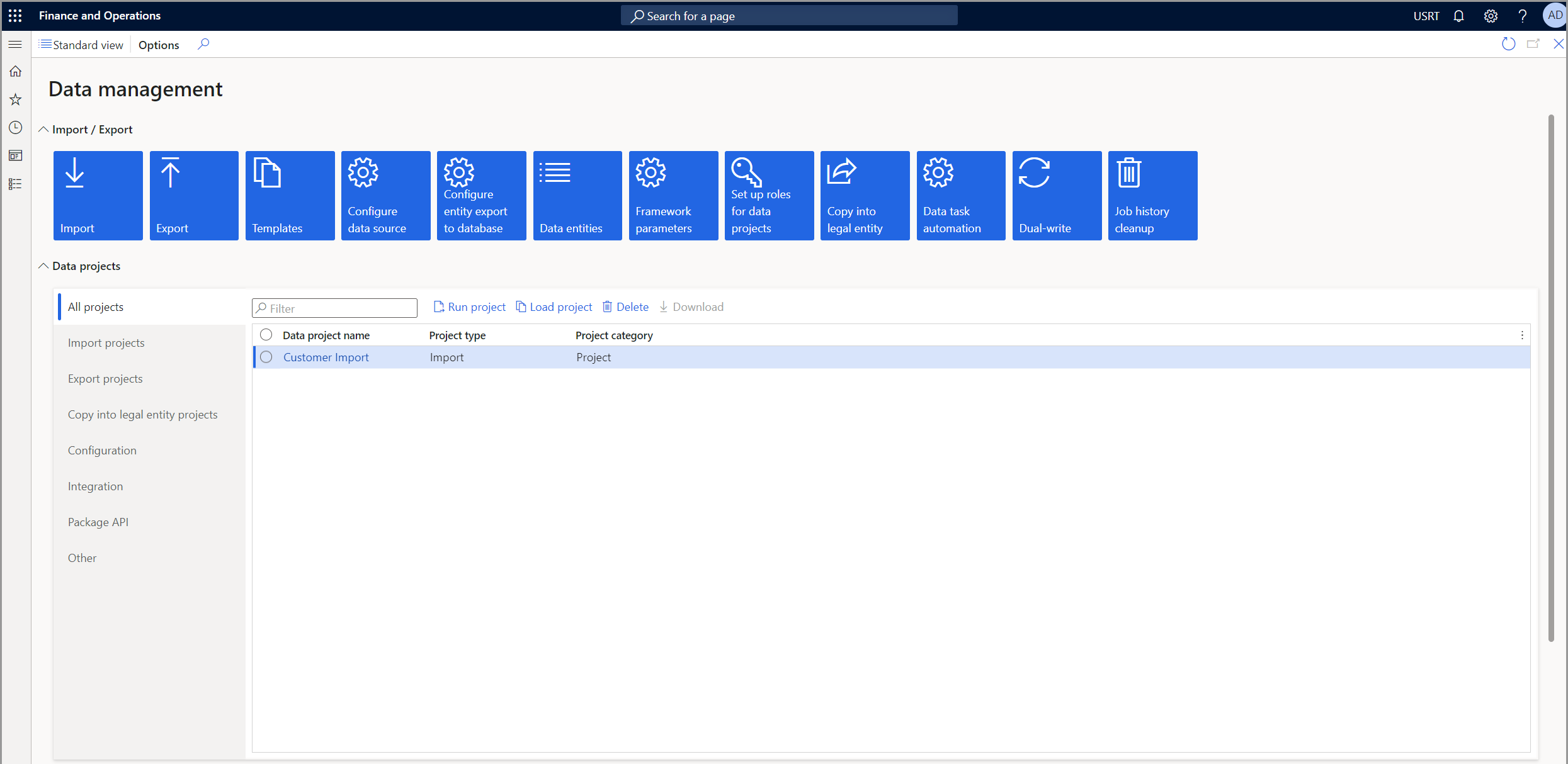Set up a data project and recurring data job
The Data management workspace allows users to set up recurring data jobs within a project for finance and operations apps. Within this workspace, you can set up an import or export project that will point to a specific data entity.
The three main components of setting up a recurring data project in the Data management workspace are:
- File - Your external integration will push or pull individual files so that they can be processed through this recurring data job. In this case, the expected file format is the same as the format that was specified when the entity was added to the data project.
- Data package - You can push or pull data package files for processing. A data package is a new format that lets you submit multiple data files as a single unit that can be used in integration jobs.
- Process messages in order - You can enable this option to force sequential processing of incoming files in an import scenario. This option is only applicable to files and not data packages.
Important
Before you can create a recurring data job, you must register the application with Microsoft Entra ID to obtain the Application ID (client ID). Note that only one Azure Service administrator user can add the application and share the client ID with developers.
To learn more about registering an application with Microsoft Entra ID, see Service endpoints overview.
To access the Data management workspace and create a recurring data job, follow these steps:
- Go to finance and operations apps.
- Select the Navigation pane and then go to Workspaces > Data management.
- In the Data management workspace, select Export. You can optionally select Import because recurring jobs can be set up for both import and export jobs.
- On the Export page, enter a name for the job.
- Select the Target data format.
- Select the Entity name from the drop-down list.
- Specify if you want to generate a data package.
- Select Add entity.
- You can follow steps 4-8 to add more entities to the job.
- After you have added all the entities to the export job, select all the files and entities that you want as part of the recurring data job by selecting the check box in the upper-right corner of each entity.
- Select Create recurring data job on the Action Pane.
- On the Create recurring data job page, specify a name for the job.
- Optionally, add a description for the job.
- Select the Batch group that this job will be a part of.
- Set up the recurrence by selecting the Set processing recurrence link at the top of the page.
- Specify the start date, start time, time zone, end date, and recurrence pattern on the Set processing recurrence page.
- Select OK.
- Expand the Set up authorization policy FastTab.
- Paste the Application ID into the field and enable.
- Select OK.
Benefits of recurring data jobs
The benefits of recurring data jobs are:
- Automates routine tasks, saving time and resources.
- Ensures data consistency by synchronizing updates across systems regularly.
- Reduces the risk of errors caused by manual data handling.
Monitoring and tTroubleshooting
You can use the Execution log to monitor job progress and resolve errors, and address issues by reprocessing failed files or checking mapping configurations.