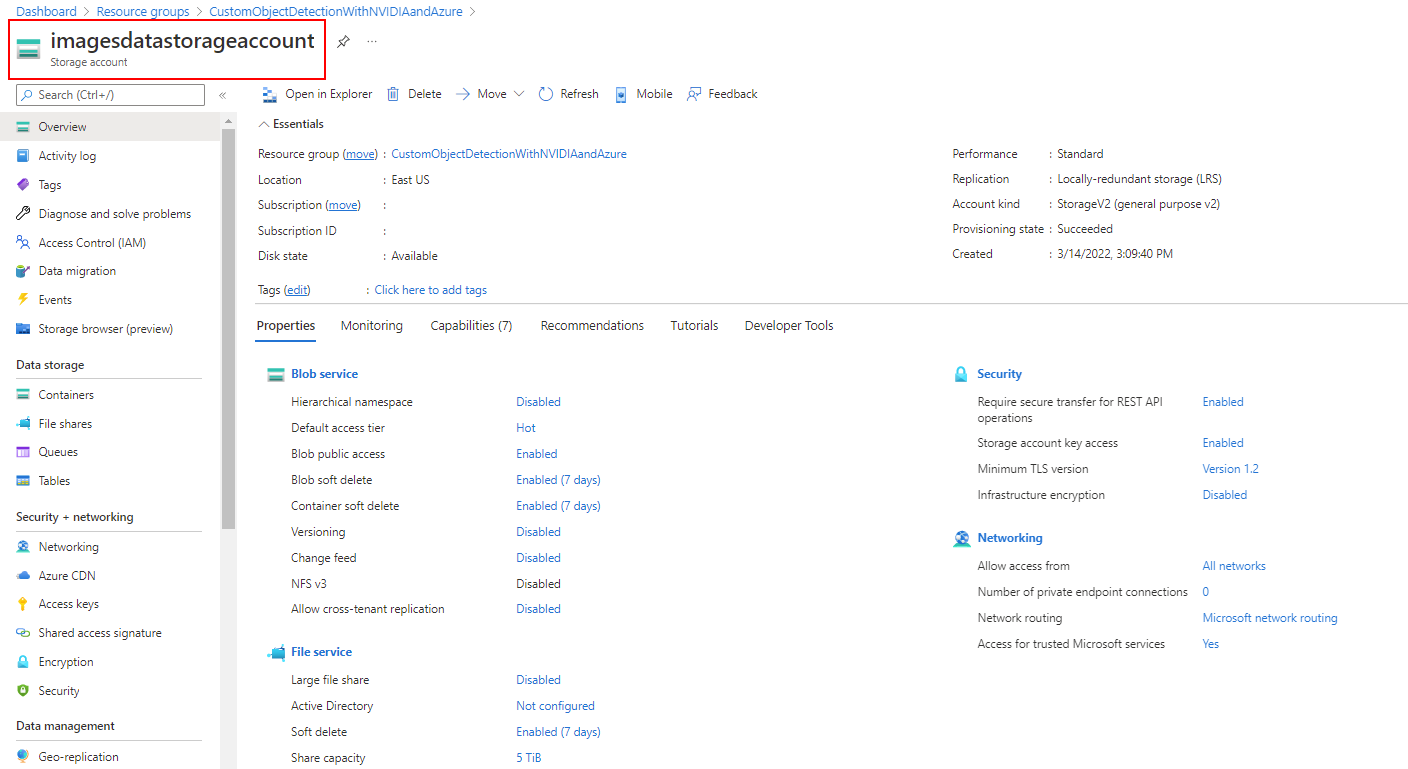Create an Azure Storage Account
In this unit, you use the Azure portal to create a storage account for storing and loading image data. Then, you use the image data for training an object detection model using Azure Machine Learning studio.
Create an Azure Storage Account
Sign in to the Azure portal using the account that you prepared for this learning path.
On the resource menu, or from the Home page, select the hamburger button in the upper left then select Storage accounts from the drop-down menu. The Storage accounts pane appears.
On the command bar, select Create. The Create a storage account pane appears.
On the Basics tab, enter the following values for each setting.
Setting Value Project details Subscription <Your Subscription> Resource group <Create New> OR <Select an Existing Resource Group> Instance details Storage account name Enter a unique name. This name is used to generate the public URL to access the data in the account. The name must be unique across all existing storage account names in Azure. Names must have 3 to 24 characters and can contain only lowercase letters and numbers. Take note of the Storage Account Name. You use this value later on when we create a Datastore in Azure Machine Learning studio. Region Select a location near to you from the dropdown list. Performance Standard. This option decides the type of disk storage used to hold the data in the Storage account. Standard uses traditional hard disks, and Premium uses solid-state drives (SSD) for faster access. Redundancy Select Locally redundant storage (LRS) from the dropdown list. This low-cost option satisfies our requirements for this learning path, however, you're welcome to choose a different option depending on your individual needs. Select Next : Advanced. On the Advanced tab, enter the following values for each setting.
Setting Value Security Require secure transfer for REST API operations Check. This setting controls whether HTTP can be used for the REST APIs that access data in the storage account. Setting this option to enable forces all clients to use HTTPS. Most of the time, you want to set secure transfer to enable; using HTTPS over the network is considered a best practice. Enable blob public access Check. We allow clients to read data in that container without authorizing the request. Enable storage account key access Check. We allow clients to access data via SAS. Default to Microsoft Entra authorization in the Azure portal Uncheck. Clients are public, not part of an Active Directory. Minimum TLS version Select Version 1.2 from dropdown list. TLS 1.2 is the most secure version of Transport Layer Security (TLS) and is used by Azure Storage on public HTTPS endpoints. TLS 1.1 and 1.0 is supported for backwards compatibility. See Warning at end of table. Data Lake Storage Gen2 Enable hierarchical namespace Uncheck. Data Lake hierarchical namespace is for big-data applications that aren't relevant to this module. Secure File Transfer Protocol (SFTP) Enable SFTP Uncheck. Secure File Transfer Protocol (SFTP) is disabled by default and isn't relevant to this module. Blob storage Enable network file share Uncheck (default). Allow cross-tenant replication Uncheck. Active Directory isn't being used for this exercise. Access tier Hot. This setting is only used for Blob storage. The Hot access tier is ideal for frequently accessed data; the Cool access tier is better for infrequently accessed data. This setting only sets the default value. When you create a Blob, you can set a different value for the data. In our case, we want our image data to load quickly, so we use the high-performance option for our blobs. Azure Files Enable large file shares Uncheck. Large file shares provide support up to a 100 TiB, however this type of storage account can't convert to a Geo-redundant storage offering, and upgrades are permanent. Warning
If Enable large file shares is selected, it will enforce additional restrictions, and Azure files service connections without encryption will fail, including scenarios using SMB 2.1 or 3.0 on Linux. Because Azure storage doesn't support SSL for custom domain names, this option cannot be used with a custom domain name.
Select Next : Networking. On the Networking tab, enter the following values for each setting.
Setting Value Network connectivity Connectivity method Public endpoint (all networks). We want to allow public Internet access. Our content is public facing, and we need to allow access from public clients. Network routing Routing preference Microsoft network routing. We want to make use of the Microsoft global network that is optimized for low-latency path selection. Select Next : Data protection. On the Data protection tab, enter the following values for each setting.
Setting Value Recovery Enable point-in-time restore for containers Uncheck. Not necessary for this implementation. Enable soft delete for blobs Check. Soft delete lets you recover blob data in cases where blobs or blob snapshots are deleted accidentally or overwritten. Enable soft delete for containers Check. Soft delete lets you recover your containers that are deleted accidentally. Enable soft delete for file shares Check. File share soft delete lets you recover your blob data more easily at the folder level. Tracking Enable versioning for blobs Uncheck. Not necessary for this implementation. Enable blob change feed Uncheck. Not necessary for this implementation. Access control Enable version-level immutability support Uncheck. Not necessary for this implementation. Select Next : Encryption. Accept the defaults.
Select Next : Tags. Here, you can associate key/value pairs with the account for your categorization to determine if a feature is available to selected Azure resources.
Select Review + create to validate your options and to ensure all the required fields are selected. If there are issues, this tab identifies them so you can correct them.
When validation passes successfully, select Create to deploy the storage account.
When deployment is complete, which can take up to two minutes, select Go to resource to view Essential details about your new storage account.
Take note of the Storage Account Name as this value is needed later on when we create a Datastore in Azure Machine Learning studio.