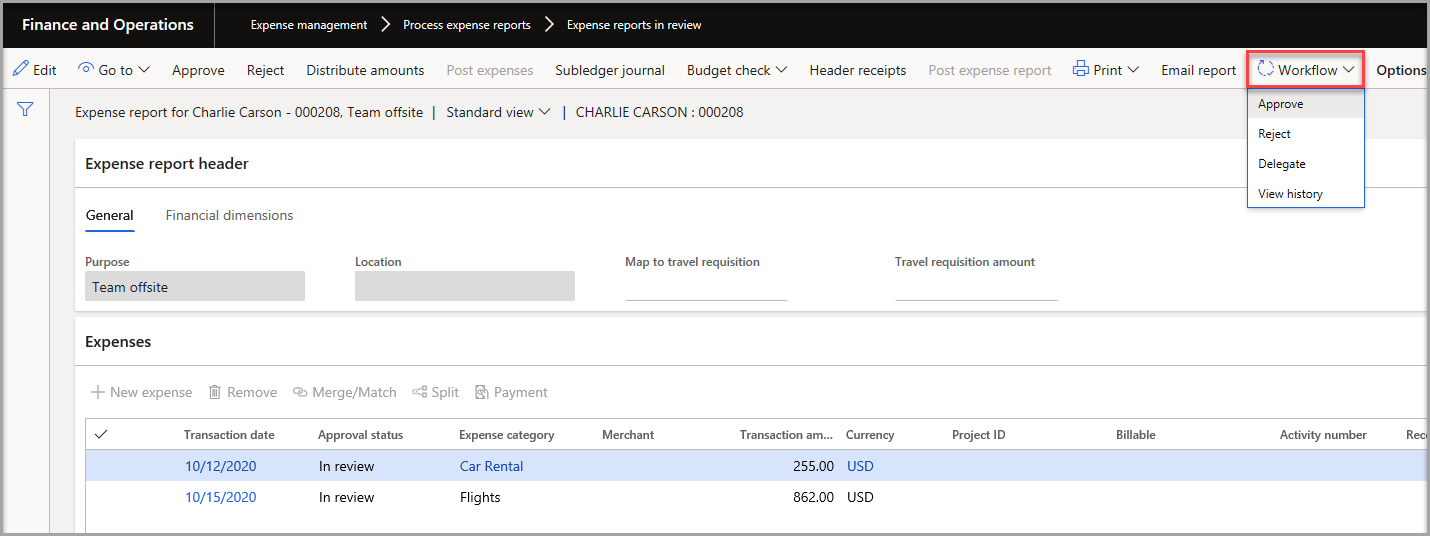Approve an expense report
If you are an expense approver, you are notified when an expense requires your attention. Some expense workflows might have conditional decisions, depending on the workflow configuration. The workflow might also have various levels of approvals where, after the first approver has approved the workflow, it is sent to the next approver, and so on. If an approver returns an expense report, the flow is restarted. The restart sends the expense report back to the originator to make the corrections that are advised by the rejecting approver.
Notifications appear on your dashboard under Work items assigned to me.
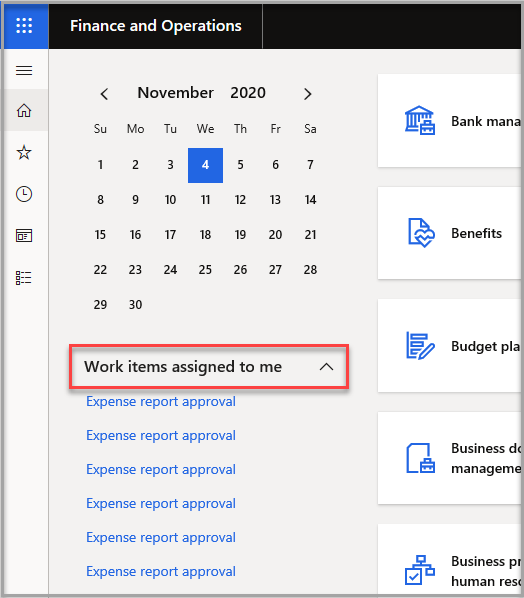
Approvers can also access a list of expense reports that require their attention by going to Expense management > Process expense reports > Expense reports assigned to me.
To review an expense report for approval, follow these steps:
- Select the applicable expense report.
- When your review is complete, select the Workflow drop-down menu and then select one of the following options:
Approve – Approve the entire expense report.
If your legal entity requires you to approve expense reports by line item instead of approving the entire document, a Selection check box appears next to each transaction on the report. Select the check box to approve the line-item transaction.
Reject – Returns the expense report to the worker who submitted it. You might select this option if the information is incomplete or you have questions about the report.
Delegate – Assign the expense report to another user for approval.
View history – Open the Workflow history details page, where you can view the history and details of the expense report in the approval process.
Watch the following video for a demonstration of how to approve an expense report.