Exercise - Deploy a basic Azure Logic Apps workflow using an ARM template
In this unit, we'll deploy a workflow in Azure Logic Apps using an Azure Resource Manager template.
Creating resources in Azure
Usually, we'd first create a resource group to hold all the items that we need to create. A resource group helps us administer all the virtual machines (VMs), disks, network interfaces, and other elements that make up our solution as a unit.
We can create a resource group with the Azure CLI command az group create. This command takes a --name to provide a unique resource group name in our subscription. The command also takes a --location to provide the default Azure region for the resources.
However, we're using the free Azure sandbox environment, so you don't need to create a resource group. Instead, you can use the previously created resource group
Download and examine a basic Resource Manager template
At the top of the Cloud Shell window, select the More icon (...), and then select Settings > Go to Classic version.
From Cloud Shell, run the following
curlcommand to download the template from GitHub:curl https://raw.githubusercontent.com/MicrosoftDocs/mslearn-logic-apps-and-arm-templates/master/basic-template/template.json > basic-template.jsonTo view the template, open it in the built-in editor:
code basic-template.jsonThe logic app workflow definition described in template.json is shown in the following listing:
{ "$schema": "https://schema.management.azure.com/schemas/2015-01-01/deploymentTemplate.json#", "contentVersion": "1.0.0.0", "parameters": {}, "variables": {}, "resources": [ { "type": "Microsoft.Logic/workflows", "apiVersion": "2017-07-01", "name": "HelloLogicAppsTemplate", "location": "westus2", "properties": { "state": "Enabled", "definition": { "$schema": "https://schema.management.azure.com/providers/Microsoft.Logic/schemas/2016-06-01/workflowdefinition.json#", "contentVersion": "1.0.0.0", "parameters": {}, "triggers": { "manual": { "type": "Request", "kind": "Http", "inputs": { "method": "GET", "schema": {} } } }, "actions": { "Response": { "runAfter": {}, "type": "Response", "kind": "Http", "inputs": { "body": "Hello Logic Apps Template!", "statusCode": 200 } } }, "outputs": {} }, "parameters": {} } } ], "outputs": { "logicAppUrl": { "type": "string", "value": "[listCallbackURL(concat(resourceId('Microsoft.Logic/workflows/', 'HelloLogicAppsTemplate'), '/triggers/manual'), '2017-07-01').value]" } } }As you can see from the preceding JSON definition, and as the template name suggests, this logic app workflow is basic. Let's look at the main components of this app.
In the following snippet, we see that the app is called
HelloLogicAppsTemplate. This name is hardcoded in the template. The location in which the app runs is also hardcoded towestus2."name": "HelloLogicAppsTemplate", "location": "westus2",Scrolling down to the triggers section, we see that the workflow is triggered with an HTTP GET request. The trigger is named
manual."triggers": { "manual": { "type": "Request", "kind": "Http", "inputs": { "method": "GET", "schema": {} } } },Further down in the actions section, we learn that this workflow contains one step or action. This action responds to the request with the message
Hello Azure Logic Apps Template!."actions": { "Response": { "runAfter": {}, "type": "Response", "kind": "Http", "inputs": { "body": "Hello Logic Apps Template!", "statusCode": 200 } } },The Resource Manager template's outputs section has a single output called
logicAppUrl. This output variable lists the URL for the deployed logic app resource. This URL makes testing the app easier. The output useslistCallbackURLto create the URL, but the workflow name and trigger name are both hardcoded here."outputs": { "logicAppUrl": { "type": "string", "value": "[listCallbackURL(concat(resourceId('Microsoft.Logic/workflows/', 'HelloLogicAppsTemplate'), '/triggers/manual'), '2017-07-01').value]" } }Let's now deploy this logic app and test it.
Validate and deploy the template
To deploy our logic app resource, we'll use the az deployment group create command because we're deploying to a resource group. When deploying using this command, you can choose to deploy a remote template by specifying its location with the --template-uri parameter. In our case, we want to deploy the template we have locally, so we'll set the --template-file parameter.
From the Cloud Shell, run
az deployment group validateto validate the template:az deployment group validate \ --resource-group "<rgn>[sandbox resource group name]</rgn>" \ --template-file basic-template.jsonThe
--template-fileargument points to the local template. The template's filename is basic-template.json.You'll see a large JSON block as output, which tells you that the template passed validation.
Azure Resource Manager fills in the template parameters and checks whether the template would successfully run in your subscription.
If validation failed, you'd see a detailed description of the failure in the output.
Run the following
az deployment group createcommand in the Cloud Shell to deploy the logic app resource defined by our basic template to our sandbox resource group:az deployment group create \ --name MyDeployment \ --resource-group "<rgn>[sandbox resource group name]</rgn>" \ --template-file basic-template.jsonThis command resembles the previous command, but also includes the
--nameargument to give your deployment a name.This command takes two to three minutes to complete. When the deployment completes, you'll see another large JSON block as output that describes the deployment. You'll see
provisioningStatein the JSON result with the valueSucceeded.
Verify deployment
Run
az deployment group showto verify the deployment:az deployment group show \ --name MyDeployment \ --resource-group "<rgn>[sandbox resource group name]</rgn>"You see the same JSON block that you previously saw. You can run this command later if you ever need these details about the deployment. The output is structured as JSON to make it easier to feed into other tools you might use to track your deployments and cloud usage.
To see the app in action, find the logicAppUrl value in the JSON result. Select the URL or copy and paste it into a new browser window. The page displays the Hello Azure Logic Apps Template! message as shown in the following screenshot:
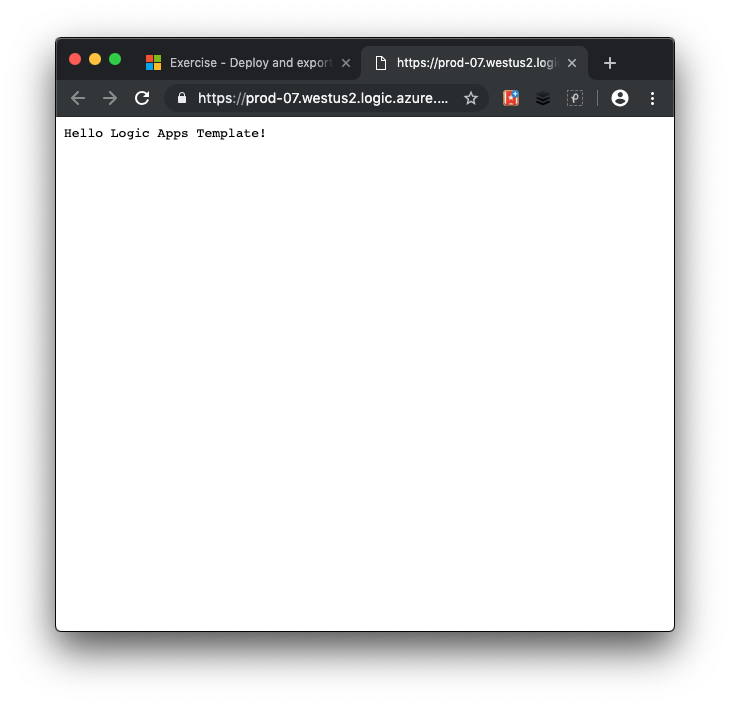
Congratulations! You've successfully deployed a logic app workflow using an Azure Resource Manager template.
As we noted in this exercise, the basic template has many hardcoded values. These values make the template less flexible than we'd like. We can improve the situation by using parameters.