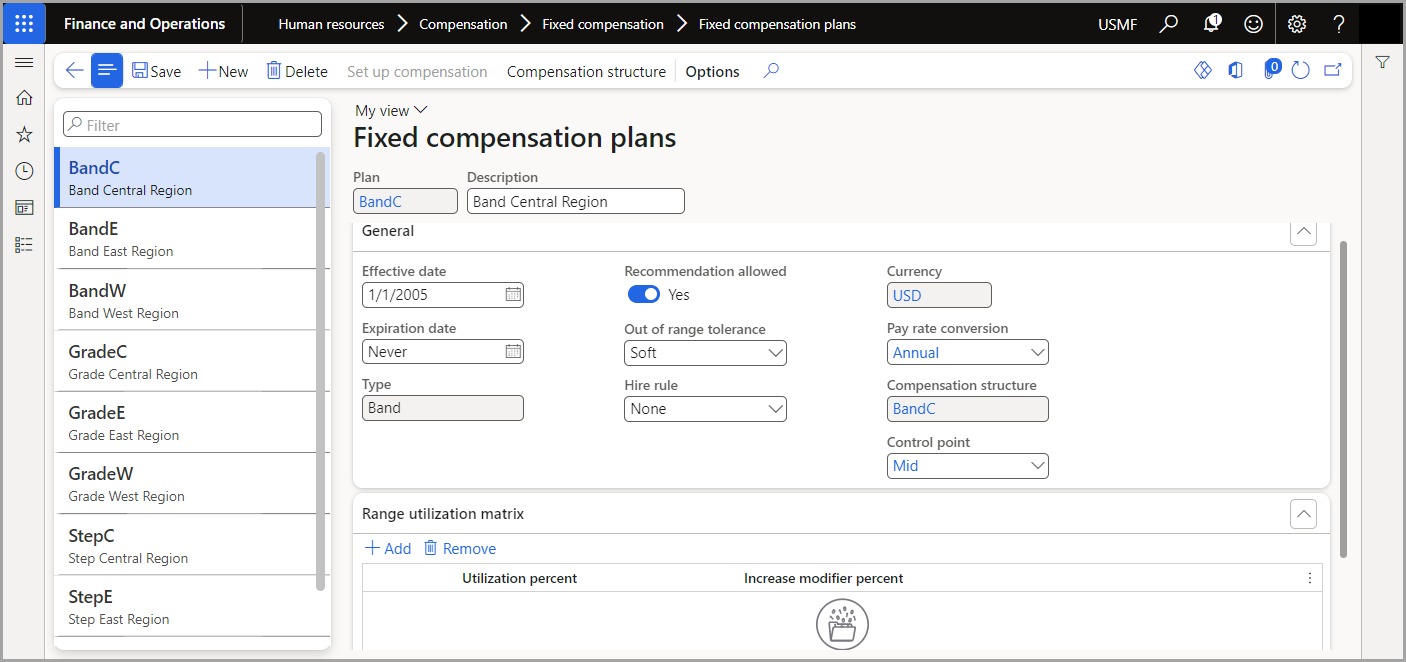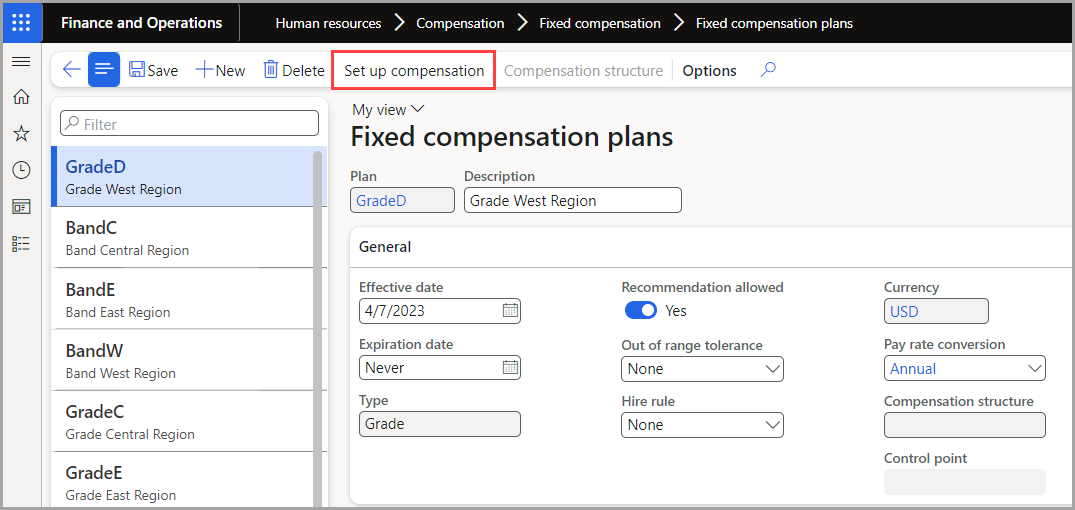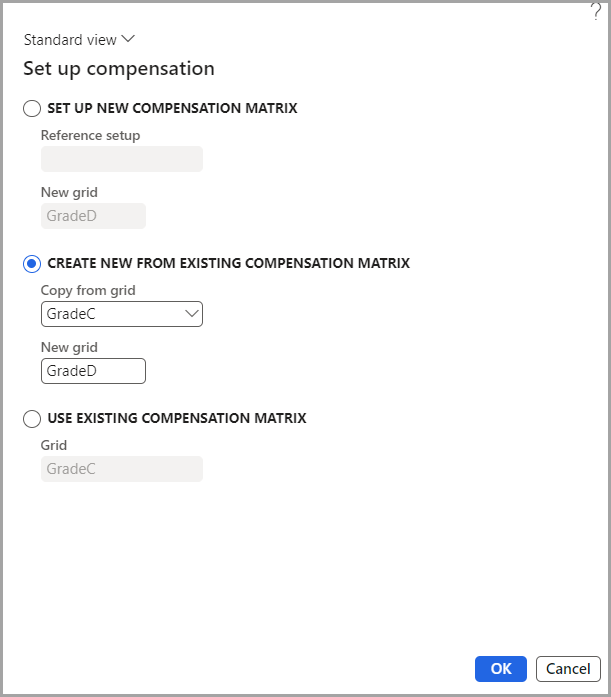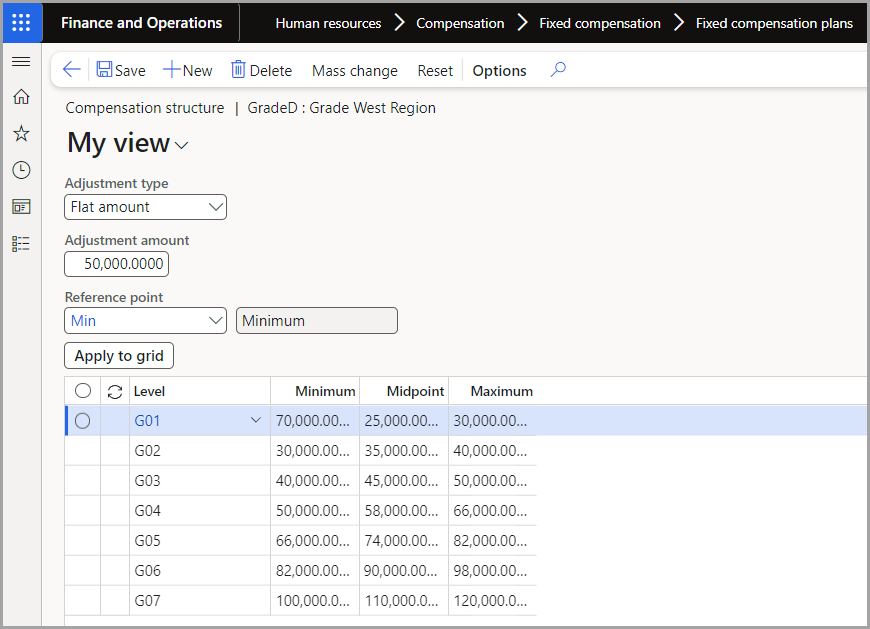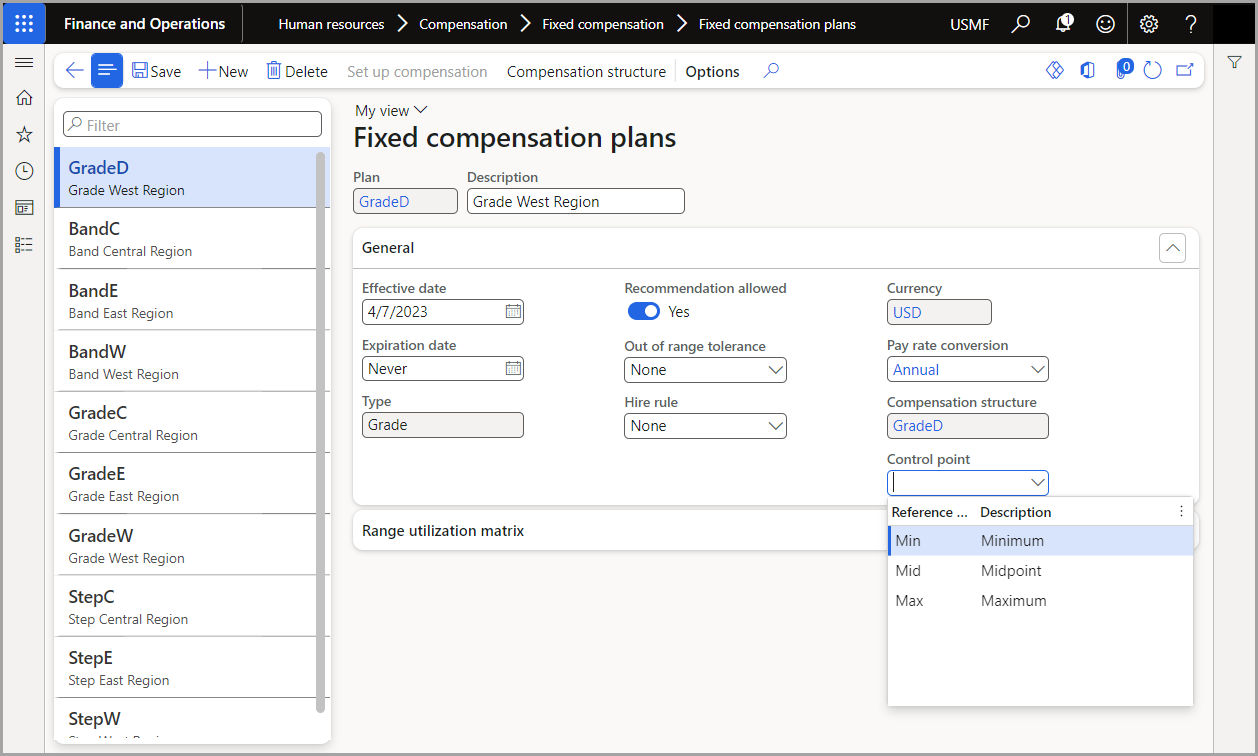Create a fixed compensation plan
Fixed compensation refers to an employee's regular gross salary or wages. You can calculate fixed compensation amounts for your employees based on factors such as performance, region, and budget increases. Dynamics 365 Human Resources supports step, grade, and band compensation types.
When you're defining a compensation plan for employees within your organization, you'll need to consider how compensation is determined. This can be based on performance, region, and budget increases.
Before you can configure a compensation plan, you must have compensation levels, reference points, compensation grids, compensation frequencies, and compensation actions set up.
Set up a fixed compensation plan
To set up a fixed compensation plan, follow these steps:
Go to Human resources > Compensation > Fixed compensation > Fixed compensation plans.
Select New in the Action pane to create a new plan.
In the Plan field, enter a name for the plan. In the Description field, enter a meaningful description.
In the Effective date field, enter the date when the plan becomes effective.
In the Type field, select whether the fixed compensation plan is a Band, Grade, or Step plan.
The Recommendation allowed check box acts as a default value for actions that are added to this plan in a process event. Select Yes to allow recommendations and enable you to override the calculated guideline amount when processing compensation.
Select a value in the Out of range tolerance field, which allows you to specify how you want to handle compensation amounts that fall outside of the specified compensation structure range for the given level:
None - Allows you to use any compensation amount.
Soft - Warns users if the compensation amount is less than the minimum or greater than the maximum reference point amounts for that level. Users can ignore the warning and continue.
Hard - Generates an error if an employee's compensation is outside the minimum and maximum reference points for the level and will automatically adjust the employee's compensation to fall within the range.
Select a value in the Hire rule field, which calculates an employee's compensation during a process event. A Hire rule of Percent calculates an increase that's prorated for the length of time that the worker has been employed in the cycle.
In the Currency field, select a currency code.
In the Pay rate conversion field, select a value.
Select Save.
Set up compensation
After you have configured and saved a new fixed compensation plan, you can select the Set up compensation button in the Action pane. Here, you'll continue defining your compensation structure for the plan.
You can create a compensation structure by using one of these three methods:
Create a new structure by selecting a set of reference points and then adding the levels to create your own structure.
Copy a compensation structure from an existing plan as a starting point and modify it for the new plan.
Select an existing compensation grid. If another plan already uses the compensation grid, the other plan also reflects changes that you make to the grid.
For this example, you'll copy a compensation structure from an existing plan.
Go to Human resources > Compensation > Fixed compensation > Fixed compensation plans.
Select the compensation plan you're setting up compensation.
Select Set up compensation.
The Setup compensation dialog page opens. Here you can set up a new compensation matrix, create new from and existing compensation matrix, or you can use an existing compensation matrix.
Select Create new from existing compensation matrix.
In the Copy from grid field, select the compensation matrix you wish to use for the new compensation plan.
The New grid field will auto populate with the name of your compensation plan.
Select OK.
In the Compensation structure page, select Mass change in the Action Pane. Selecting this option allows you to maintain the compensation matrix amounts by applying a percent or flat amount increase to one or more levels or reference points.
In the Adjustment amount field, enter a number.
In the list, select or clear all rows.
Select Apply to grid.
Select Save and then return to the Fixed compensation plans page.
In the Control point field, enter or select a reference point to use as the control point for the fixed compensation plan. The control point is used to calculate an employee's Compensation Ratio.
Select Save.