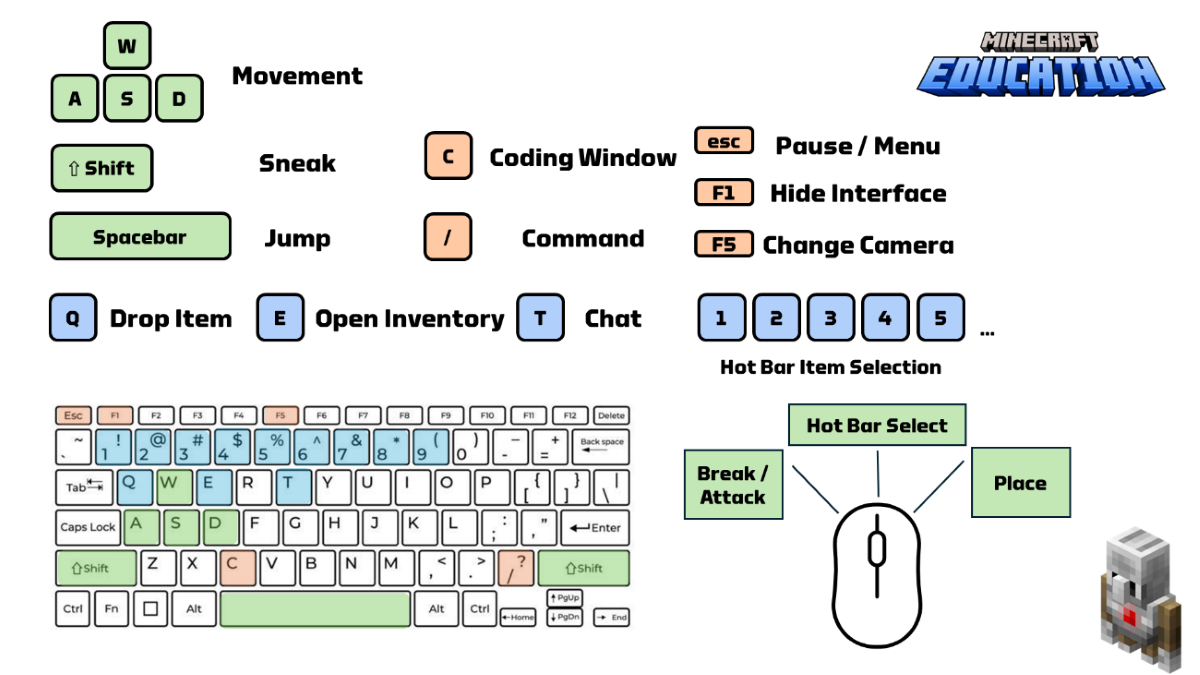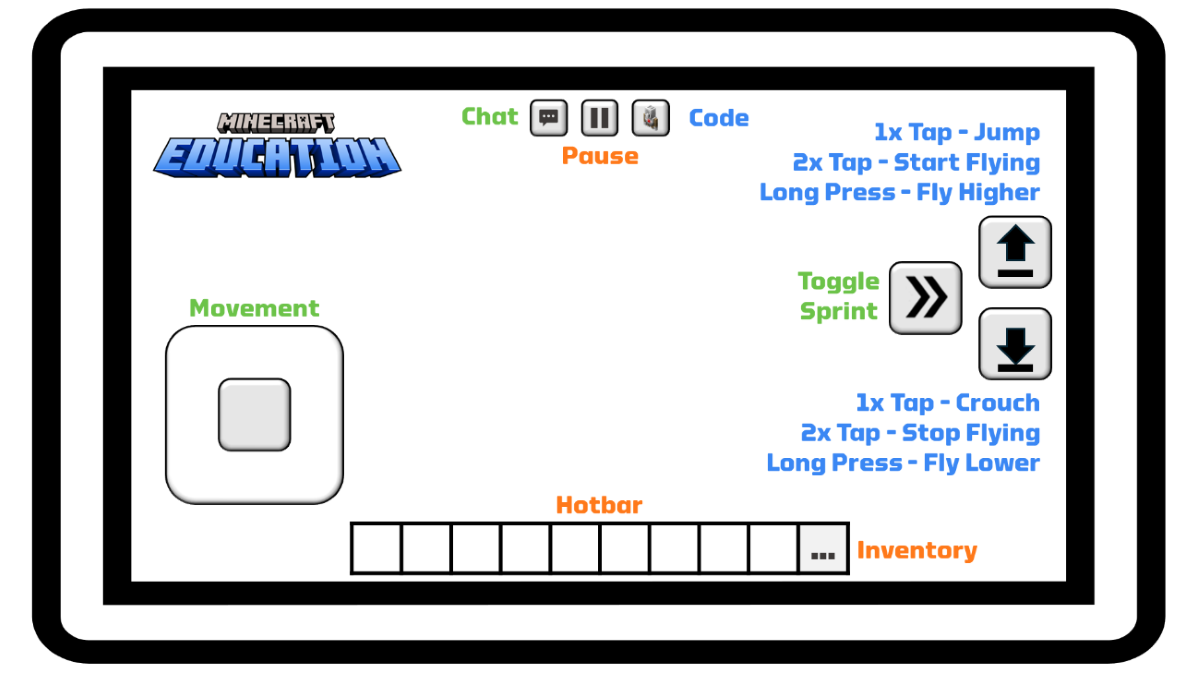Place your first block
Now that we know how Minecraft Education can benefit our classrooms, let's look at the practical side: learning how to play the game. Don't forget that you don't need to be an expert Minecraft player to be a great Minecraft educator.
This is about familiarizing yourself with the learning tool that you're incorporating into your lessons and having fun while doing it. Remember, the fun of learning with Minecraft Education isn't limited to just your students.
Tip
For an optimal learning experience, we suggest having this page open on one device while running Minecraft Education on another.
Download Minecraft Education
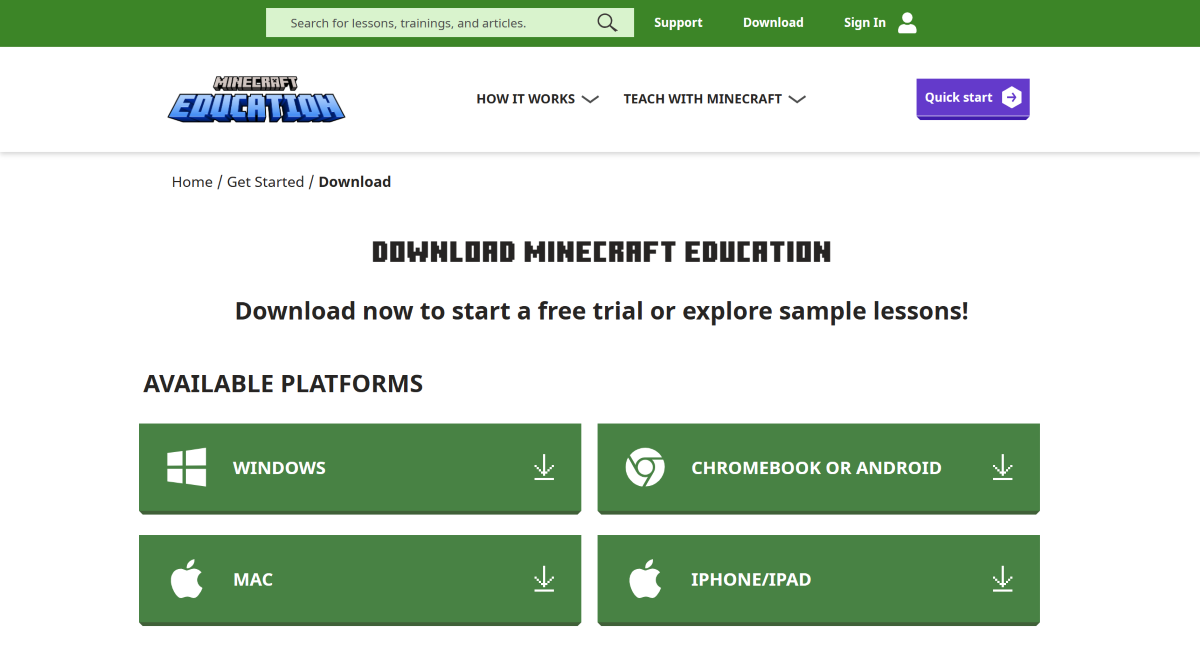
At this time, Minecraft Education is supported on Chromebook, iPad, Mac, PC, and mobile. Check out the full list of supported platforms and minimum requirements for each platform.
Download Minecraft Education or select the download button on the Minecraft Education website - education.minecraft.net
Once you select the platform that you're working on, follow these steps.
- Complete the setup wizard if prompted.
- Ensure Minecraft Education appears in your list of apps.
- You're now ready to sign in.
A 3D blocky world
Minecraft is a virtual world made entirely of 3D blocks. Everything you experience in-game, from the ground to the mountains, is composed of these cubes. These blocks represent different materials, such as dirt, stone, and wood, and you arrange or replace them to build structures and landscapes. This blocky design simplifies the world into a manageable, interactive playground.
It’s important to note that even though not everything looks like a cube (like flowers or doors), everything acts like it fits into a cube-shaped space in the game. This serves as the fundamental building block (pun intended) of Minecraft, which means you can place or stack any item as if it were a block.
If you're new to Minecraft, check out this glossary to familiarize yourself with some key words for this module.
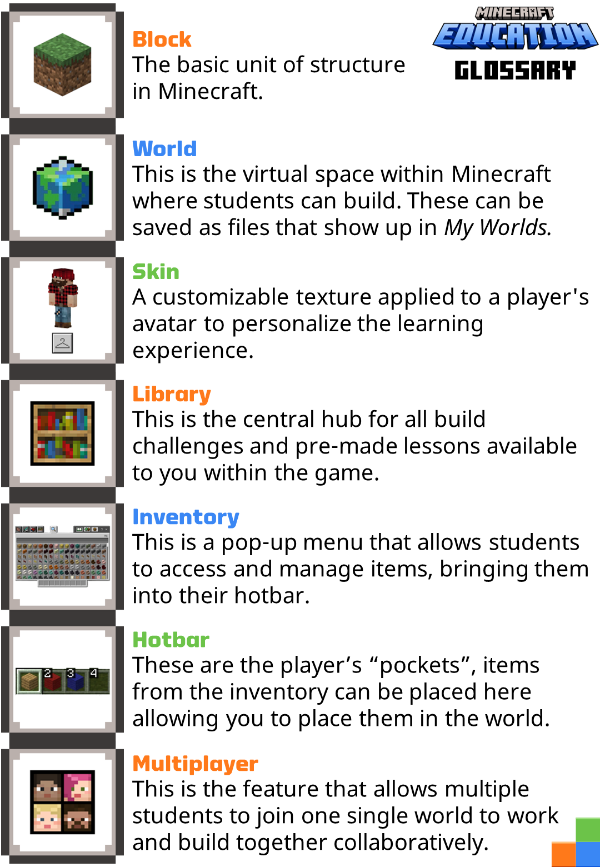
Download the glossary as a PDF file.
Navigate Minecraft controls
Minecraft Education supports two primary input methods: keyboard and trackpad (or mouse) controls, and touchscreen controls. For players with access, the keyboard and mouse setup is recommended for its ease and precision.
Keyboard and mouse controls
If you're new to gaming or PC gameplay, using both hands at the same time might feel unfamiliar. However, this method significantly enhances gameplay quality.
- Left hand positioning: Place your left hand on the WASD keys. These keys control your movement within the game, think of them as controlling your player’s legs.
- Right hand positioning: Use your right hand for the mouse or trackpad, managing actions like looking around, selecting, and interacting; think of them as controlling your player’s head or eyes.
This image shows the game controls for a US standard keyboard. Key placements may differ on international keyboards. Adjust accordingly.
Accessible version of keyboard and mouse control image.
Touchscreen controls
- For educators and students using touchscreen, the controls are intuitive.
- On-screen icons indicate possible player actions. This interface, along with taps and long holds on the screen, dictates interaction with the in-game world.
Tip
Minecraft doesn't have an undo button. If a block is misplaced or destroyed, it must be manually replaced. It can be frustrating at first but it is all part of the learning process, we promise!
How you experience the world
Minecraft is usually in a first-person perspective. This type of video game perspective is where you view the world as your character does, like you're seeing through their eyes.
In a first-person perspective, unlike traditional games where you view your character from the top or the side, your character's body isn't visible on the screen. Instead, the character's hand or the tools that they're using are visible.
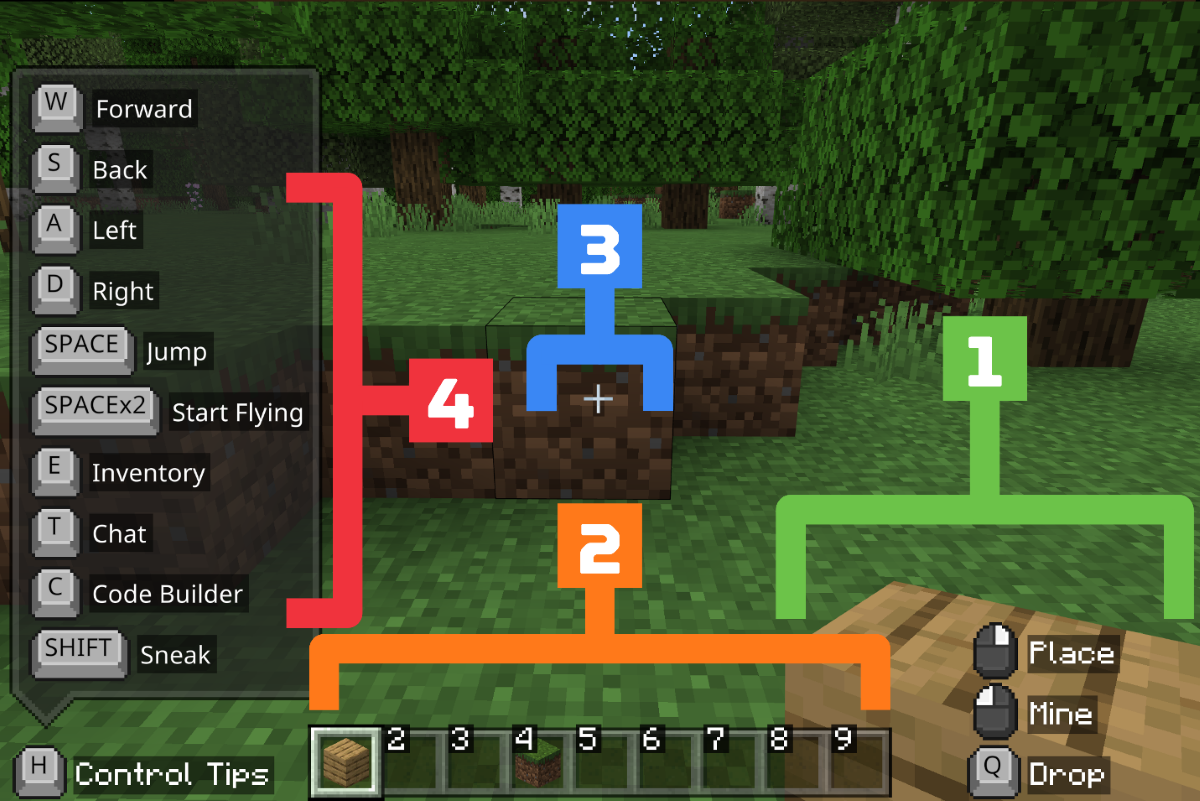
- Item in hand (1): The bottom right corner shows the item you’re currently holding, like blocks of Oak Planks or Grass, which correspond to an item in your hot bar.
- The hot bar (2): Think of this as your character's pockets, holding selected items for use. In creative mode, which we focus on for this introduction, you have access to every item in Minecraft but must place them in the hot bar to use them in your world.
- Item selection (2): The highlighted box in the hot bar corresponds to a keyboard number. Choosing "1" selects the Oak Planks, "4" selects the Grass Block, and so on.
- Crosshairs (3): The small plus sign in the screen's center isn’t just about being positive, it’s where your character is looking at any given moment. It's important to remember this when interacting with the world around us. To place or break blocks, make sure your cursor is aligned with the space you intend to interact with.
- Control keys (4): When you select the H key on your keyboard, a display appears on the left side of your screen showing controls for movement and actions. These controls include W for moving forward, S for moving back, A for moving left, D for moving right, and the spacebar for jumping and flying. Like the instructions in the bottom right-hand corner of your screen, these controls are dynamic and can change to reflect the different actions your character is capable of performing at any given moment.
These controls might initially seem overwhelming, particularly if you aren’t familiar with playing games. However, with a bit of practice and time, they start to feel like second nature. It's important to remember that you don't need to be an expert Minecraft player to be an outstanding Minecraft Educator. Your ability to guide and teach effectively is what truly matters!
Tip
Before you explore the video, make sure that Minecraft Education is open and that you're signed in. This video is designed for a pause-and-play approach, allowing you to learn at your own pace. Feel free to take your time, play along as instructed, and revisit any sections of the video for further clarification or to review examples. Above all, remember to have fun!