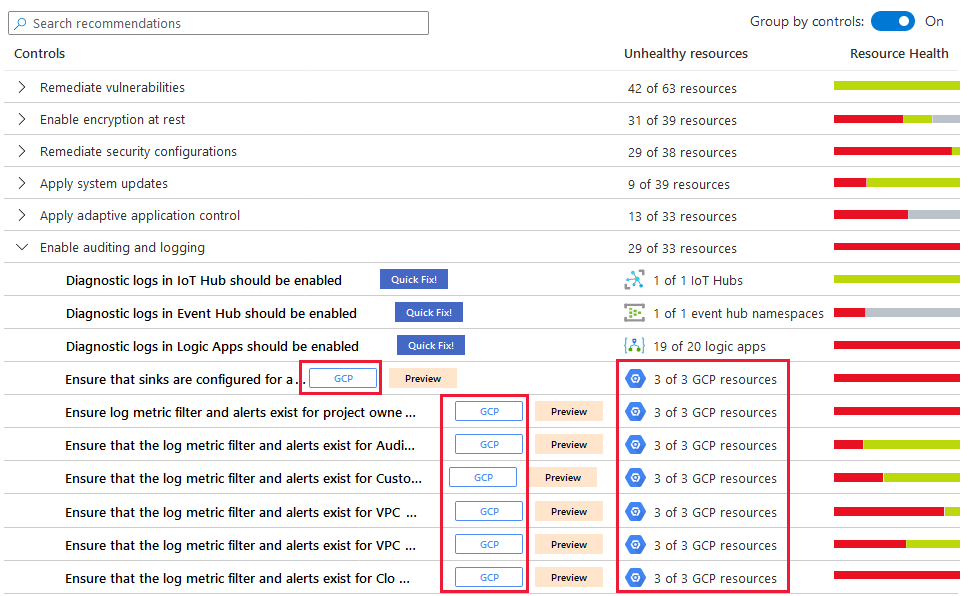Connect your GCP accounts
Onboarding your GCP account into Microsoft Defender for Cloud, integrates GCP Security Command and Defender for Cloud. Defender for Cloud thus provides visibility and protection across both of these cloud environments to provide:
Detection of security misconfigurations
A single view showing Defender for Cloud recommendations and GCP Security Command Center findings
Incorporation of your GCP resources into Defender for Cloud's secure score calculations
Integration of GCP Security Command Center recommendations based on the CIS standard into the Defender for Cloud's regulatory compliance dashboard
In the screenshot below, you can see GCP projects displayed in Defender for Cloud's overview dashboard.
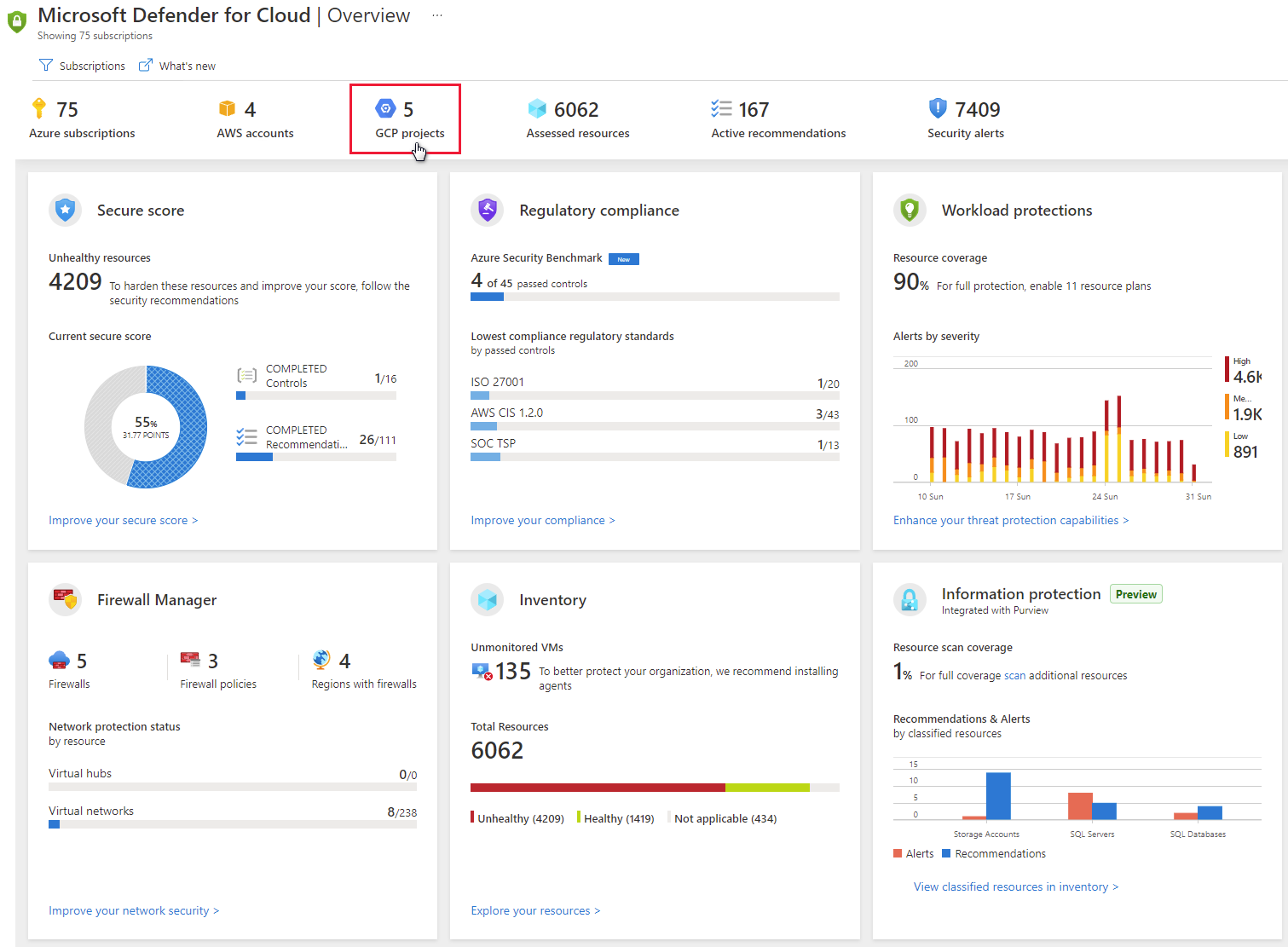
Follow the steps below to create your GCP cloud connector.
Set up GCP Security Command Center with Security Health Analytics
For all the GCP projects in your organization, you must also:
Set up GCP Security Command Center using these instructions from the GCP documentation.
Enable Security Health Analytics using these instructions from the GCP documentation.
Verify that there's data flowing to the Security Command Center.
The instructions for connecting your GCP environment for security configuration follow Google's recommendations for consuming security configuration recommendations. The integration uses Google Security Command Center and will consume more resources that might impact your billing.
When you first enable Security Health Analytics, it might take several hours for data to be available.
Enable GCP Security Command Center API
From Google's Cloud Console API Library, select the project you want to connect to Azure Security Center.
In the API Library, find and select Security Command Center API.
On the API's page, select ENABLE.
Create a dedicated service account for the security configuration integration
In the GCP Console, select the project you want to connect to Security Center.
In the Navigation menu, Under IAM & admin options, select Service accounts.
Select CREATE SERVICE ACCOUNT.
Enter an account name, and select Create.
Specify the Role as Security Center Admin Viewer, and select Continue.
The Grant users access to this service account section is optional. Select Done.
Copy the Email value of the created service account, and save it for later use.
In the Navigation menu, Under IAM & admin options, select IAM
Switch to organization level.
Select ADD.
In the New members field, paste the Email value you copied earlier.
Specify the Role as Security Center Admin Viewer and then select Save.
Create a private key for the dedicated service account
Switch to project level.
In the Navigation menu, Under IAM & admin options, select Service accounts.
Open the dedicated service account and select Edit.
In the Keys section, select ADD KEY and then Create new key.
In the Create private key screen, select JSON, and then select CREATE.
Save this JSON file for later use.
Connect GCP to Defender for Cloud
From Defender for Cloud's menu, select Cloud connectors.
Select add GCP account.
On the onboarding page, do the following and then select Next.
Validate the chosen subscription.
In the Display name field, enter a display name for the connector.
In the Organization ID field, enter your organization's ID.
In the Private key file box, browse to the JSON file you downloaded in the previous step. Create a private key for the dedicated service account.
Confirmation
When the connector is successfully created and GCP Security Command Center has been configured properly:
The GCP CIS standard will be shown in the Defender for Cloud's regulatory compliance dashboard.
Security recommendations for your GCP resources will appear in the Security Center portal and the regulatory compliance dashboard 5-10 minutes after onboard completes: