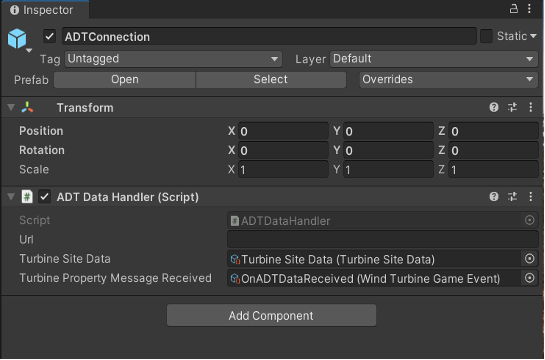Exercise - Add Azure Digital Twin prefabs to Unity project
Now that you know a little more about the basics of using telemetry data and what ARM templates bring to the table, it's time to add Azure Digital Twins prefabs to the Unity project. Follow the steps in this procedure to get up and running with our prebuilt Unity scene:
- Clone or download the project from GitHub.
- In the Project panel, open the Assets > Scenes > Supporting Scenes > ModuleStartScenes folder.
- For this module, locate and open 2_PlaceDigitalTwinAssets. This scene contains Bing Maps.prefab, which is the prefab for this module.
- Find your Bing Maps developer key.
- Select the Bing Maps game object from the Hierarchy, then enter your developer key and apply the following configurations to the Map Renderer component:
| Property | Value |
|---|---|
| Latitude | 36.69 |
| Longitude | -78.36 |
| Zoom Level | 15.5 |
| Property | Value |
|---|---|
| Map Shape | Cylinder |
| Local Map Radius | 1 |
| Local Base Height | 0.3 |
Note
The Assets > Scenes > CompletedScene contains configuration, scripts, and relevant pointers to the final build. If you want to use it for reference, make sure you've completed all the configuration steps from this module and build a 3D Scene for mixed reality in Unity.
Unity prefabs have been created to accelerate the connectivity of your wind farm to the Azure Digital Twins service. The ADTConnection prefab handles all incoming data from Azure Digital Twins through the Azure SignalR Service. This connection has an associated data handler script that automatically updates the TurbineSiteData ScriptableObject with operating information for each turbine. This TurbineSiteData scriptable object is used to update controls on the OperateSceneUI based on events raised within this prefab.
Add Azure Digital Twins connection prefab
From the Project panel, drag the Assets > ADTPrefabs > ADTConnection to the hierarchy panel.