Exercise - Deploy to HoloLens, test, and uninstall
Now that you've built the base terrain for your Wind Farm experience and placed your turbine assets, it's time to see what you've created! You can build the project for HoloLens 2 and Windows Mixed Reality, or experience it directly from the Unity editor. If you have a Windows Mixed Reality device set up with your PC, pressing the Play button in the Unity editor will launch the application to your headset. If you don't have a HoloLens 2 or mixed-reality device, pressing Play in the Unity editor will let you interact with your application via the MRTK interaction simulator. For this module, we showcase how to deploy your application for HoloLens 2. After you've checked out your application, return to build out more functionality into your Mixed Reality experience.
Important
When adjusting your build settings, be sure to Add Open Scenes if your Scene doesn't appear in the Scenes in Build. Then, be sure to select the Scene of interest before adjusting settings. Select Universal Windows Platform as the target Platform.
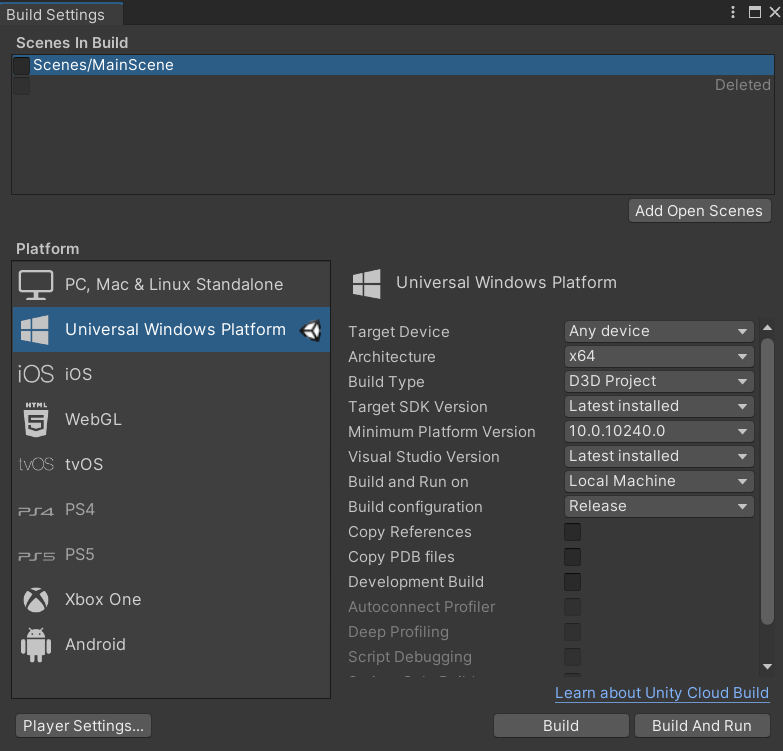
Once your app has been deployed, you can put on your HoloLens 2 and begin testing the experience. The HoloLens Start menu is where you'll open apps, see important status info, and access tools like the camera. You can open your app from the Start menu by selecting the app tile BladeMR. You can also say the name of the app to open it. Navigate the experience and test the functionality you developed.
Launch the HoloLens experience
- Put on your HoloLens 2 device.
- Launch the app if you haven't already.
Place terrain
- When the app first opens, the map will be floating in front you in the direction you're facing when you launch the app.
- Grab the base of the map directly with your hands (near interaction) or by using the hand ray pointer (far interaction). The base of the map will turn a light blue when you hover over it.
- Position the map on top of a suitable real-world surface. The hologram will remain anchored at this position, allowing you to move around and observe it from any angle.
- Explore your app, navigating around the experience and observing your turbines in action.
Exit the app
To exit an app that uses an immersive view, use the Start gesture to bring up the Start menu, then select the Mixed reality Home button.
Once you've exited the app, close the app window using the Close icon in the top right of the window.
Tip
You can launch or exit apps by voice or through gestures. For techniques on how to explore holograms and general usage, refer to Getting around HoloLens 2.
After you're done testing your wind farm experience, uninstall the app:
Uninstall from the Start menu
On the Start menu or in the All apps list, browse to the app. Select and hold until the menu appears, then select Uninstall.
Uninstall from Settings
On the Start menu, select Settings > Apps. Find the app from the list, select it, and select Uninstall.