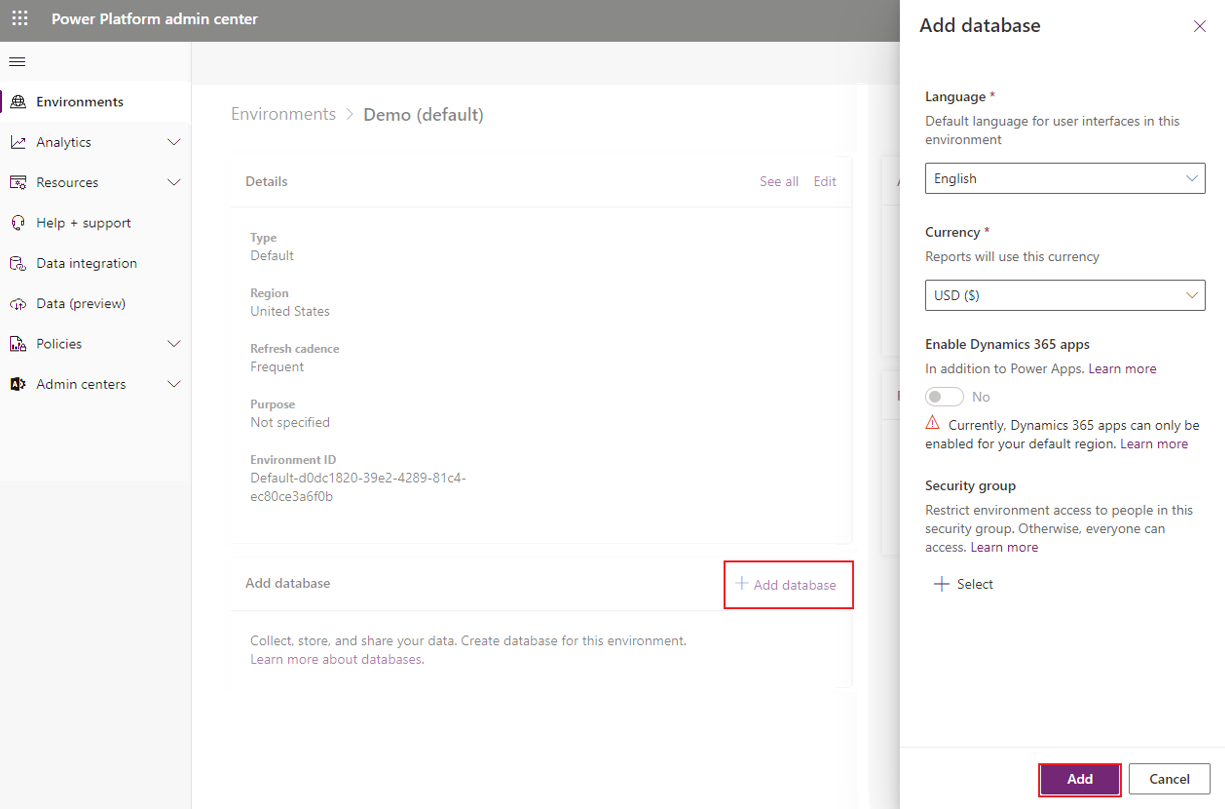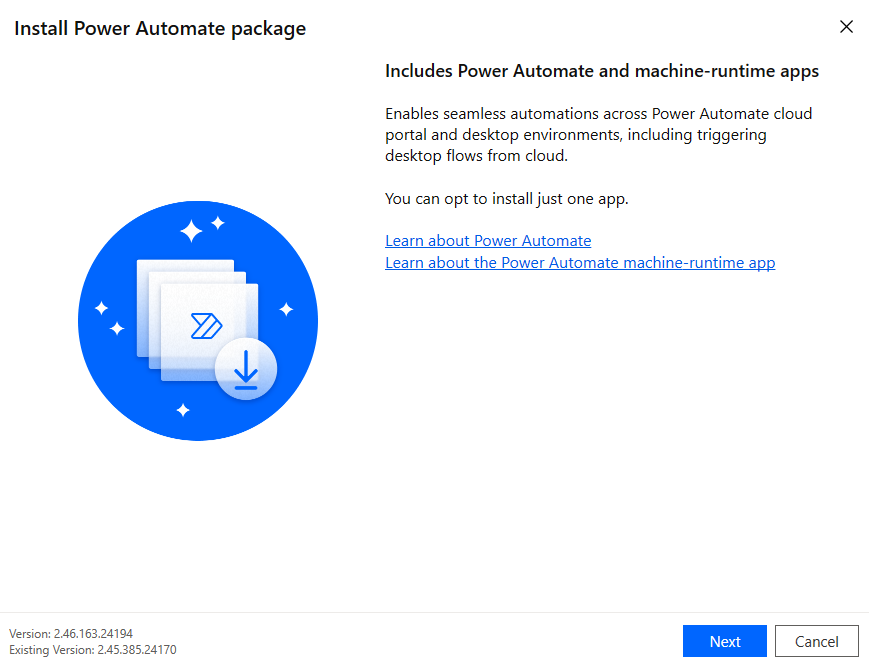Set up the environment
Creating and running automation systems in Power Automate requires you to have access to make changes to the environments in your tenant and to have the appropriate licenses and permissions. If you don't already have admin access to a valid tenant, you might want to start a free trial. In addition, you need Power Automate. You can sign up for a free trial if you don't already have this license.
In this unit, you complete two tasks:
Set up a trial Power Automate environment. An environment is a space to store, manage, and share your organization’s business data, apps, and flows.
Set up the Contoso Invoicing application, which you use throughout the Automate processes with robotic process automation and Power Automate for desktop learning path to help you explore and learn the concepts and actions that are available in desktop flows.
Create a trial environment with a database
After you successfully sign in to a valid tenant, go to the Microsoft Power Platform admin center. You need to create a trial environment with a database. Select Environments and then select your automatically created environment: Demo (default).
If you're using an existing tenant rather than creating a trial for this exercise, you can use the default environment. Or you can create a new one to keep it separate from your existing solutions.
Now that you're in your chosen environment, you can add a database by selecting Add database. In the subsequent dialog, you can specify the requested values but can keep the defaults. Select Add. You might be prompted to sign in again before creating your database, after which, your database should provision appropriately.
Creating your database might take up to one minute; afterward, you can continue to the next steps.
If you're using a trial environment, consider setting up a profile in your browser to prevent you from being signed out of your existing Microsoft account.
Software installation
The following exercises require you to install various software on your computer. The following steps guide you through the download and installation of Power Automate, the required extensions, and the Contoso Invoicing app.
If you already installed Power Automate, ensure that you're running the latest available version.
Power Automate
Go to Power Automate and sign in with the account that you used to create your environment and database. After you sign in, select My flows > Install > Power Automate.
When the download completes, select the file to open and run the installer. Select Next and, on the subsequent screen, select the final checkbox and then select Install. This action installs the Power Automate app and the browser extensions for Microsoft Edge and Google Chrome.
When the installation is complete, select the link of your preferred browser and then follow the instructions to enable the extension. After the extension is enabled, you can launch the Power Automate app.
After you launch the app, sign in by using the account that you used to set up your environment and database.
Contoso Invoicing app
A major benefit of using desktop flows is the ability to perform actions on desktop applications. For the flow that you're creating, you use an invoicing application to explore the concepts and actions that are available to you in desktop flows. After completing the module, you can use what you learned to run desktop flows on your own applications and to automate existing processes.
Download the Contoso Invoicing app, extract the contents, and then install the application and explore the elements.
Now, you're ready to get into the details of Power Automate.