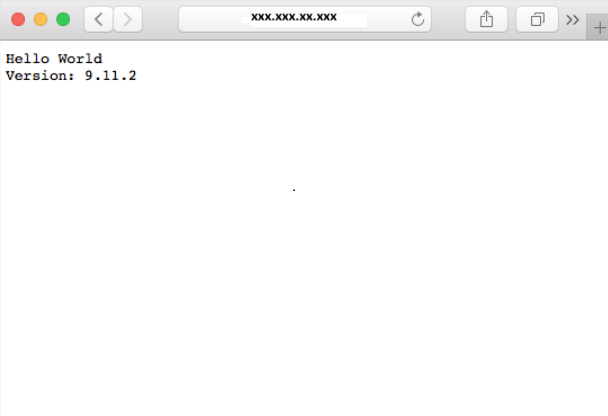Exercise - Deploy images from Azure Container Registry
You can pull container images from Azure Container Registry using various container management platforms, such as Azure Container Instances, Azure Kubernetes Service, or Docker for Windows or Mac. In this module, you deploy the image to an Azure Container Instance.
Registry authentication
Azure Container Registry doesn't support unauthenticated access and requires authentication for all operations. Registries support two types of identities:
- Microsoft Entra identities, including both user and service principals. Access to a registry with a Microsoft Entra identity is role-based, and you can assign identities one of three roles: reader (pull access only), contributor (push and pull access), or owner (pull, push, and assign roles to other users).
- The admin account included with each registry. The admin account is disabled by default.
Important
The admin account provides a quick option to try a new registry. You can enable the account and use the username and password in workflows and apps that need access. After you've confirmed the registry works as expected, you should disable the admin account and use Microsoft Entra identities to ensure the security of your registry. Don't share the admin account credentials with others.
Enable the registry admin account
Enable the admin account on your registry using the
az acr updatecommand.az acr update -n $ACR_NAME --admin-enabled trueRetrieve the username and password for the admin account using the
az acr credential showcommand.az acr credential show --name $ACR_NAMETake note of the
usernameandpasswordvalues in the output for use in future commands.
Deploy a container with Azure CLI
Deploy a container instance using the
az container createcommand. Make sure you replace<admin-username>and<admin-password>with your admin username and password from the previous command.az container create --resource-group learn-acr-rg --name acr-tasks --image $ACR_NAME.azurecr.io/helloacrtasks:v1 --registry-login-server $ACR_NAME.azurecr.io --ip-address Public --location eastus --registry-username <admin-username> --registry-password <admin-password>Get the IP address of the Azure container instance using the
az container showcommand.az container show --resource-group learn-acr-rg --name acr-tasks --query ipAddress.ip --output tableIn a separate browser tab, navigate to the IP address of the container. If everything is configured correctly, you should see the following web page: