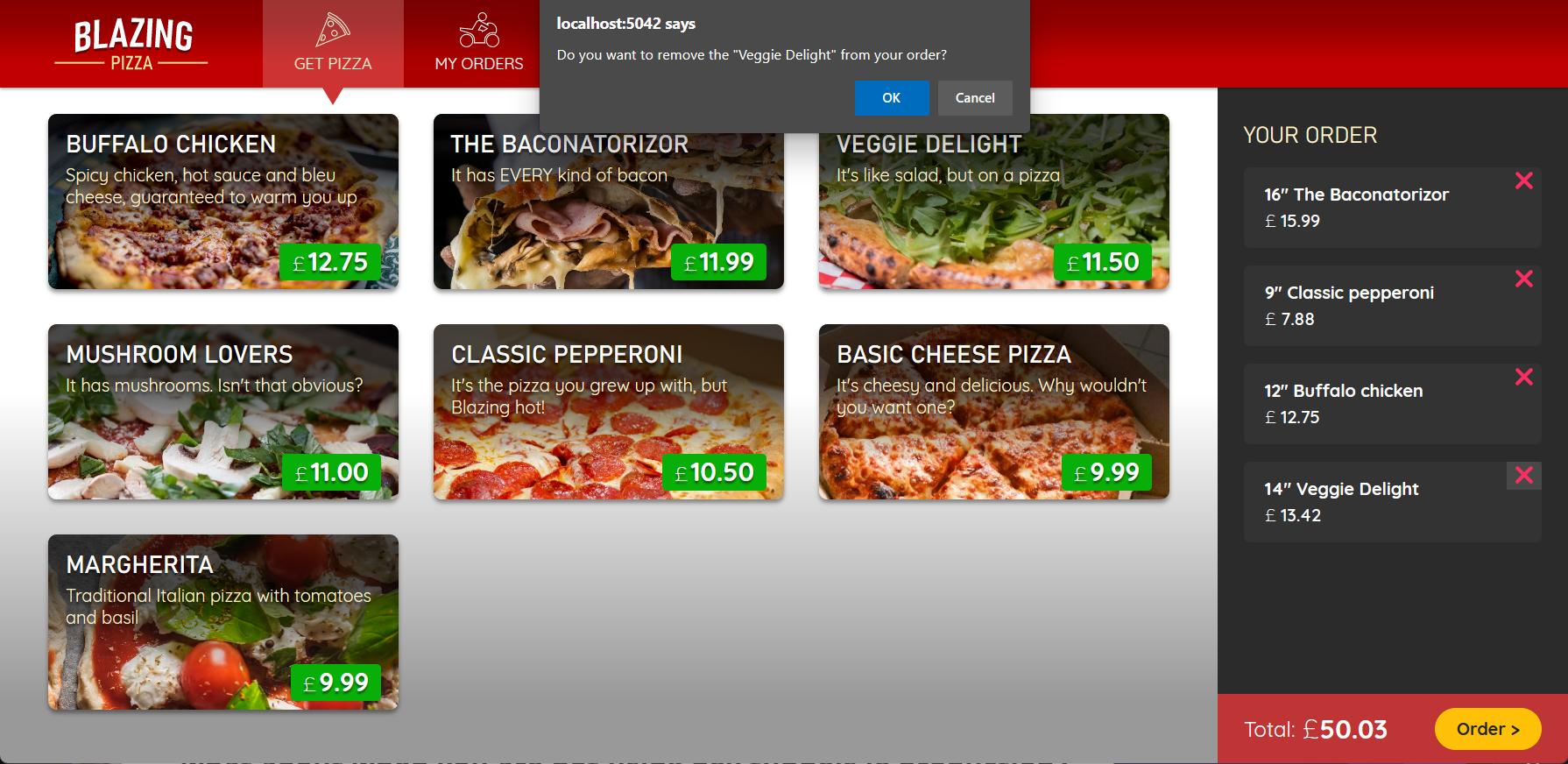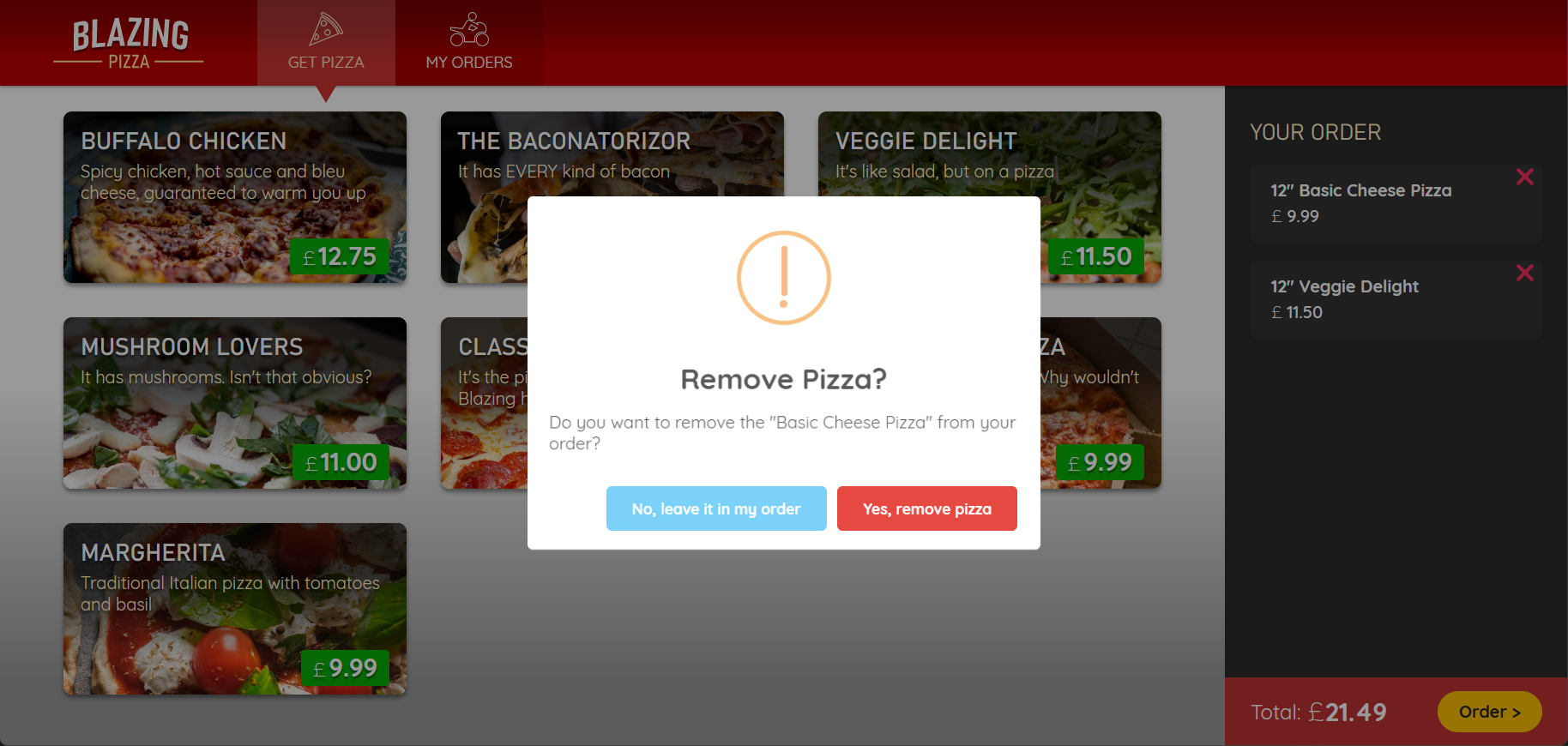Exercise - Use a JavaScript library in a Blazor app
After a customer adds a pizza to their order, they can select an X icon to remove the pizza from the order without confirmation. To prevent customers from accidentally removing pizzas from their orders, the pizza company wants you to add a confirmation prompt for item removal.
The pizza company also wants customers to see how their order is progressing in real time. You need to update the order detail page to continuously query order status, and give customers feedback that the page is updating.
In this exercise, you extend the pizza delivery company's existing app by using JS interop from a Blazor component to call JavaScript on the client side. You integrate with a third-party JavaScript library to improve the cancellation popup, and call a Blazor method from JavaScript to get the real-time status of a customer order.
Clone the existing app
To use Blazor, make sure you have the .NET 8.0 SDK installed. For more information, see Build your first web app with ASP.NET Core using Blazor.
Open Visual Studio Code, and open an integrated terminal by selecting Terminal > New Terminal from the top menu.
In the terminal, change to the directory where you want to create the project.
Run the following command to clone the app from GitHub to a local subdirectory.
git clone https://github.com/MicrosoftDocs/mslearn-build-interactive-components-blazor.git BlazingPizzaIn the top menu bar, select File > Open Folder.
In the Open Folder dialog box, browse to the BlazingPizza folder and select Select Folder.
If Visual Studio Code prompts you about missing assets or unresolved dependencies, select Yes or Restore.
To run the app and check that everything is working correctly, press F5 or select Run > Start Debugging.
In the web app, select some pizzas and add them to your order. With a few pizzas in your order list, select the X next to one of the pizzas and verify that the item disappears without any prompt.
Press Shift+F5 or select Run > Stop Debugging to stop the app.
Refactor the order process
To use JS interop, you inject the IJSRuntime abstraction.
In Visual Studio Code Explorer, expand Pages and then select Index.razor.
In the Index.razor file, after the
@inject OrderState OrderStatestatement, add theIJSRuntimeinjection as follows.@inject OrderState OrderState @inject IJSRuntime JavaScriptCurrently, the
onclickevent for the functionality to remove a pizza calls theOrderState.RemoveConfiguredPizza(configuredPizza))method directly. Replace the entire<a @onclick="@(() => OrderState.RemoveConfiguredPizza(configuredPizza))" class="delete-item">❌</a>element with the following code:<button type="button" class="close text-danger" aria-label="Close" @onclick="@(async () => await RemovePizzaConfirmation(configuredPizza))"> <span aria-hidden="true">×</span> </button>In the
@codedirective at the end of the file, add a new method to call the native JavaScriptconfirmfunction. If the customer selects OK from the prompt, the method callsOrderState.RemoveConfiguredPizzato remove the pizza from the order. Otherwise, the pizza remains in the order.async Task RemovePizzaConfirmation(Pizza removePizza) { if (await JavaScript.InvokeAsync<bool>( "confirm", $"""Do you want to remove the "{removePizza.Special!.Name}" from your order?""")) { OrderState.RemoveConfiguredPizza(removePizza); } }The server uses the IJSRuntime.InvokeAsync method to call the
confirmfunction on the client side. The response from the call returns aboolvalue. If the result of the confirmation dialog istrue, the pizza is removed from the order.Press F5 or select Run > Start Debugging.
In the app, add some pizzas to your order.
With a few pizzas in your order, select the X next to one of the pizzas. A standard JavaScript confirm dialog appears.
Select OK and verify that the pizza is removed from your order. Select X next to another pizza, select Cancel in the confirmation dialog, and verify that the pizza remains in your order.
Press Shift+F5 or select Run > Stop Debugging to stop the app.
Add a third-party JavaScript library to a Blazor app
The pizza company wants clearer text on the buttons in the confirmation dialog, and wants to use their branding and styling in the dialog box. After some research, you decide to use a small JavaScript library called SweetAlert as a good replacement for the standard dialog.
In Visual Studio Code Explorer, expand Pages and then select _Host.cshtml.
At the end of the _Host.cshtml file, after the
<script src="_framework/blazor.server.js"></script>line but before the</body>line, add the followingscriptelement to include the SweetAlert library.<script src="https://cdn.jsdelivr.net/npm/sweetalert@latest/dist/sweetalert.min.js"></script>The SweetAlert library is now available to call on the client side.
To use the new library, update the
RemovePizzaConfirmationmethod in the Index.razor file as follows.async Task RemovePizzaConfirmation(Pizza removePizza) { var messageParams = new { title = "Remove Pizza?", text = $"""Do you want to remove the "{removePizza.Special!.Name}" from your order?""", icon = "warning", buttons = new { abort = new { text = "No, leave it in my order", value = false }, confirm = new { text = "Yes, remove pizza", value = true } }, dangerMode = true }; if (await JavaScript.InvokeAsync<bool>("swal", messageParams)) { OrderState.RemoveConfiguredPizza(removePizza); } }The
"swal"name is the identifier for the JavaScript function that comes from the third-party sweetalert.js reference. The code to call theswalfunction looks similar toconfirm. Most of the update is in how the function receives parameters. SweetAlert accepts a JSON object that includes all the settings it needs.In Visual Studio Code, press F5 or select Run > Start Debugging.
Verify that the
confirmdialog now has two buttons that say No, leave it in my order and Yes, remove pizza, and that they function as expected.Press Shift+F5 or select Run > Stop Debugging to stop the app.
Show the real-time order status on the order page
Once a customer places a pizza order, the My Orders page uses the OrderDetail component to show the current status of the order. The pizza company wants customers to see how their order is progressing in real-time. You update the component to call a .NET method from JavaScript that continuously gets the order status until the status shows delivered.
In Visual Studio Code Explorer, expand Pages and then select OrderDetail.razor.
In the OrderDetail.razor file, add the following declaration at the top of the component, under the last
@injectstatement.@implements IDisposableThis
@implementsdeclaration lets you define aDisposemethod.Add a spinner to the page to give the customer feedback that the page is updating. In
<div class="track-order-details">, above the@foreachstatement, add the following code:@if (IsOrderIncomplete) { <div class="spinner-grow text-danger float-right" role="status"> <span class="sr-only">Checking your order status...</span> </div> }In the
@codedirective, under theOrderIdproperty declaration, add the following members.bool IsOrderIncomplete => orderWithStatus is null || orderWithStatus.IsDelivered == false; PeriodicTimer timer = new(TimeSpan.FromSeconds(3));Replace the existing
OnParametersSetAsyncmethod with the following code:protected override async Task OnParametersSetAsync() => await GetLatestOrderStatusUpdatesAsync();The code now calls the
GetLatestOrderStatusUpdatesAsyncmethod to update the order status.Add the following methods after the updated
OnParametersSetAsyncmethod.protected override Task OnAfterRenderAsync(bool firstRender) => firstRender ? StartPollingTimerAsync() : Task.CompletedTask; async Task GetLatestOrderStatusUpdatesAsync() { try { orderWithStatus = await HttpClient.GetFromJsonAsync<OrderWithStatus>( $"{NavigationManager.BaseUri}orders/{OrderId}"); } catch (Exception ex) { invalidOrder = true; Console.Error.WriteLine(ex); } } async Task StartPollingTimerAsync() { while (IsOrderIncomplete && await timer.WaitForNextTickAsync()) { await GetLatestOrderStatusUpdatesAsync(); StateHasChanged(); } } public void Dispose() => timer.Dispose();The
OrderDetailcomponent starts polling after the page renders, and stops polling when the order is delivered. While the order status is incomplete, theStartPollingTimerAsyncfunction uses a PeriodicTimer to asynchronously wait for the next tick. When the order is delivered, the animated spinner is removed, and the page shows the final order status.In Visual Studio Code, press F5 or select Run > Start Debugging.
In the app, order a pizza. Go to the My Orders screen and verify that the animated red dot appears while the order is incomplete and disappears when the status shows Delivered.
Press Shift+F5 or select Run > Stop Debugging to stop the app.