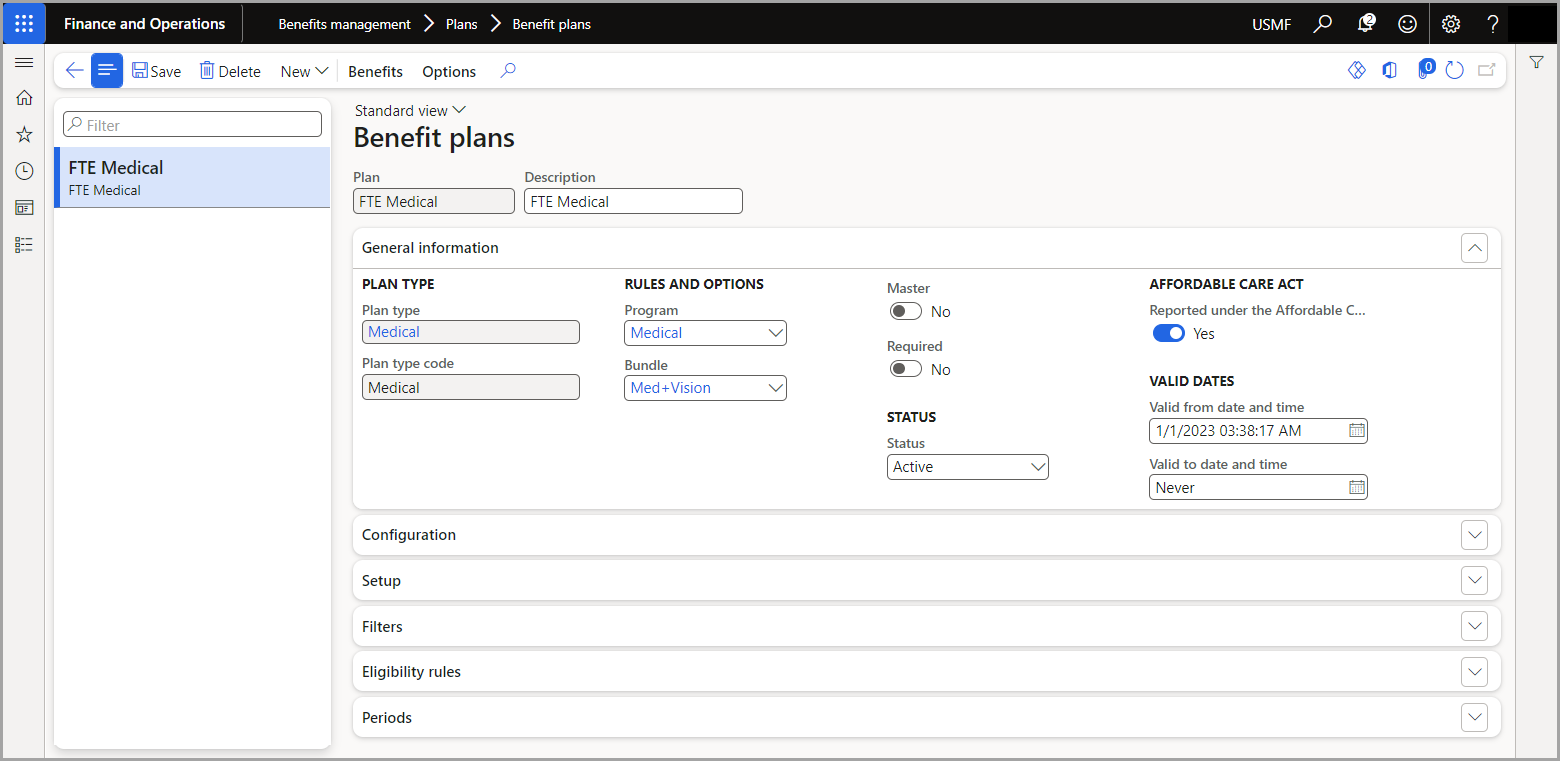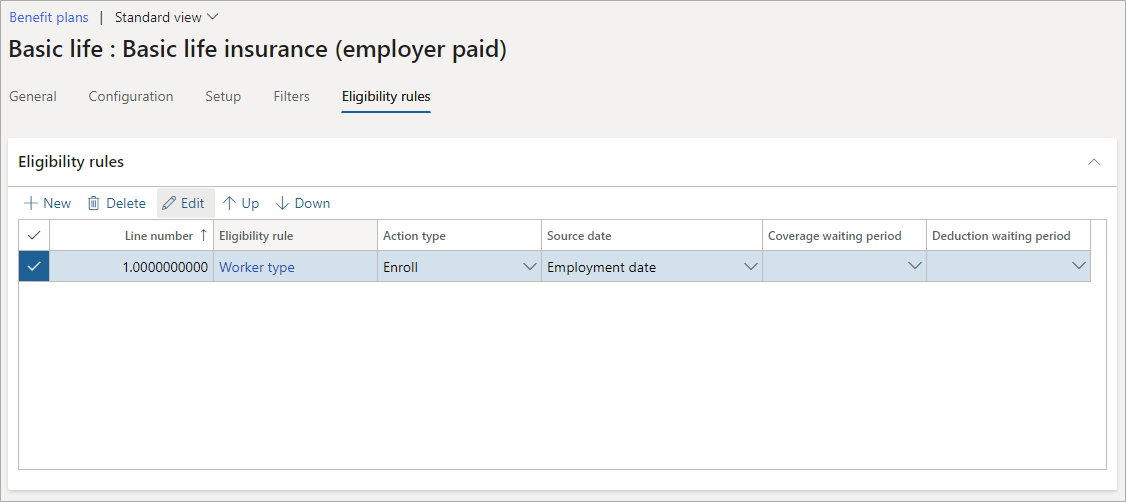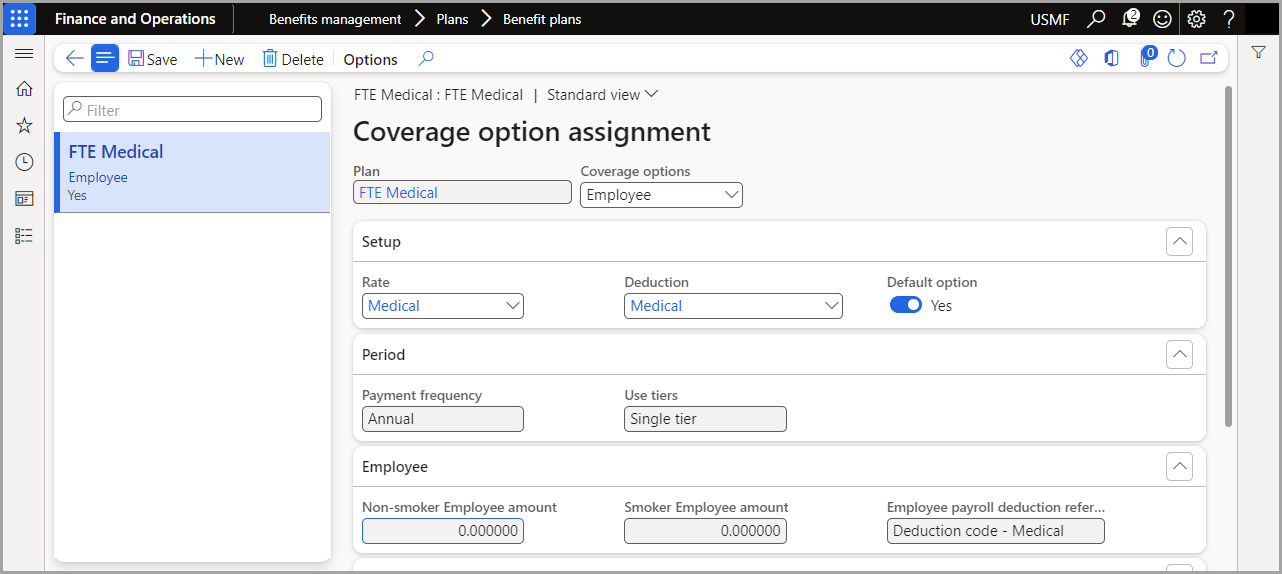Create benefit plans
After you've configured all necessary options for Benefits management, you can create a benefit plan.
Go to Benefits management > Plans > Benefit Plans.
Select New to create a new plan, select a Plan type, enter a Plan name and Description, and then select Create new plan.
The General tab is mostly informational. Ensure that the Valid from date and time field is set before the beginning of your plan period. For example, if your plan period is 1/1/2021 - 12/31/2021, set Valid from date and time before 1/1/2021.
The Configuration tab displays fields that are relevant to the Plan type that you chose for the plan. For example, if the Plan type is an insurance plan, the Configuration tab displays options for Minimum coverage and Maximum coverage amounts.
On the Setup tab, set the Allow/continue enrollment option to Yes so that employees can enroll in the plan.
On the Eligibility rules tab, you must include at least one eligibility rule for employees to be eligible for the plan. For each eligibility rule, include the following information:
Line number - The order of eligibility rules matters. For example, you might have a rule stating that new hires have a coverage waiting period of 30 days. Everyone else doesn't have a waiting period. Include your new hire rule first because that is the most restrictive rule. After an employee has met an eligibility rule in this section, they're considered eligible.
Eligibility rule: You can define multiple conditions within a single rule. The employee must meet all conditions within a rule to be considered eligible.
If you drill further into a specific condition within a rule, notice that the employee must meet at least one of the conditions. For example, you have a rule set up for compensation region. Within the compensation rule, you set the Compensation region = East condition and then add another condition where Compensation region = West. As a result, the employee is eligible if they're in the East region or the West region.
Action type - Defines whether to read the rule when the employee enrolls in benefits (Enroll) or when they're terminated (Expire).
Coverage waiting period - Define the waiting period that employees have before being enrolled in the benefit. You can tie waiting periods to an enrollment eligibility rule. For example, you can define a new hire rule and then tie that rule to a waiting period. In this example, new hires must wait 60 days before enrolling in a 401(k) plan. You can do the same for terminations. For example, perhaps your directors are allowed to keep a gym benefit for six months after they have left the company. In this case, you'd change the Action type to Expire, and then you'd define an expire rule for directors. The expire rule would run on termination and extend the coverage date six months beyond the termination date.
Select Attach coverage options in the Benefits tab on the Action pane.
In the Coverage options field, you tie whoever is covered with the cost of the coverage for a medical type plan, or you tie the amount of coverage with the cost of the coverage. For example, if you're setting up a medical benefit plan, your coverage options would likely include:
Employee only
Employee + 1
Employee + Family
In the Setup FastTab, select the rate that is associated to the coverage options.
In the Period FastTab, ensure that the Valid from date is after the Valid from date of the benefit plan.
When you have completed setting up the coverage options, close the page to return back to the Benefit plan page.
Select Plan details in the Benefits tab on the Action Pane.
Enter the description text that you want to display in Employee self-service enrollment when the user hovers on the plan name.
For more information, see Create a benefit plan.