Create Azure Resources with Azure PowerShell using a script
Complex or repetitive tasks can be time-consuming and error-prone when performed manually. Organizations prefer to automate these tasks to reduce costs and avoid mistakes.
Automation is essential in the Customer Relationship Management (CRM) example, where you're testing your software on multiple Linux virtual machines (VMs) that need to be continuously deleted and re-created. Using a PowerShell script to automate VM creation is much more efficient and reliable than manually creating them each time.
Beyond the core operation of creating a VM, your script needs to meet a few other requirements:
- Create multiple VMs: Use
New-AzVMto create multiple uniquely named VMs. - Resource group parameter: Allow the script to accept the name of the resource group as a parameter.
In this unit, you learn how to write and execute a PowerShell script that meets these requirements.
What is a PowerShell script?
A PowerShell script is a text file containing commands and control constructs. The commands are invocations of cmdlets, and the control constructs are programming features like loops, variables, parameters, comments, etc. supplied by PowerShell.
PowerShell script files have a .ps1 file extension. You can create and save these files using any
text editor.
Tip
If you're writing PowerShell scripts, consider using Visual Studio Code (VS Code), which is free and supported on Windows, Linux, and macOS. The PowerShell extension for VS Code offers features like syntax highlighting and a list of available cmdlets.
The following screenshot is an example of VS Code with a sample script to connect to Azure and create a virtual machine:
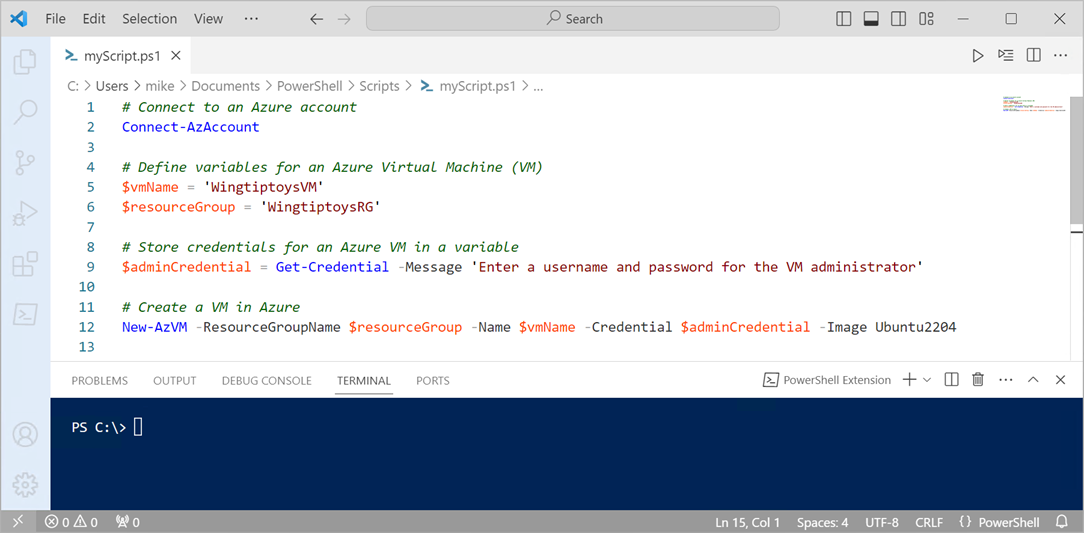
Once you create a script, you can execute it from the PowerShell command line by passing the name of the file preceded by a dot for the current directory and a backslash:
.\myScript.ps1
PowerShell techniques
PowerShell includes features commonly found in programming languages. You can define variables, use branches and loops, capture command-line parameters, write functions, add comments, and more. For the script you're focusing on, you need three key features: variables, loops, and parameters.
Variables
In PowerShell, variables are declared using the dollar sign ($) and assigned values using the
equals (=) operator. For example:
$location = 'eastus'
To determine the value stored in a variable, use the $ prefix and its name:
$location
Variables can hold objects. For example, the following definition sets the $adminCredential
variable to the object returned by the Get-Credential cmdlet:
$adminCredential = Get-Credential
Loops
PowerShell has several loop structures, including For, Foreach, Do-Until, Do-While, and
While. The Foreach loop is a good choice for scenarios where you need to execute a loop over a
set of values in a collection.
$items = 'web','app','sql'
foreach ($item in $items) {
$item
}
Parameters
When you create a PowerShell script, you can add parameters to the script and then specify values for these parameters when executing the script. For example:
.\setupEnvironment.ps1 -Name 'web','app','sql' -Location eastus
Inside the script, capture the values into variables. In this example, the parameters are Name and Location:
param (
[string[]]$Name,
[string]$Location
)
You can use these parameters as input and a loop to create a set of VMs based on the given parameters. This approach keeps the script generic and avoids repeating the same code.
Combining techniques
The combination of PowerShell language features and Azure PowerShell cmdlets provides all the tools you need to automate Azure tasks. In the CRM example, you can create multiple Linux VMs using a parameterized script and a loop to streamline the process. This script allows you to perform a complex operation in a single step.
Example script
Here's an example script that demonstrates using variables, loops, and parameters to create multiple VMs:
param (
[string[]]$Name = 'web','app','sql',
[string]$ResourceGroupName,
[string]$Location = 'eastus'
)
$adminCredential = Get-Credential
foreach ($vm in $Name) {
$azVmParams = @{
ResourceGroupName = $ResourceGroupName
Name = $vm
Credential = $adminCredential
Location = $Location
Image = 'Canonical:0001-com-ubuntu-server-jammy:22_04-lts:latest'
OpenPorts = 22
PublicIpAddressName = $vm
}
New-AzVM @azVmParams
}
Executing the script
Save the script as CreateVMs.ps1 and run it from the PowerShell command line, providing the
required parameters:
.\CreateVMs.ps1 -ResourceGroupName <resource-group-name>
Using this script, you can efficiently create multiple VMs in different resource groups, automating repetitive tasks and ensuring consistency across your Azure environment.