Use a control to modify the property of other controls
When working with controls, you can modify the way that a particular control functions based on another control's properties. This functionality allows your users to see changes to their experience based on their input.
As an example, your app might have a drop-down menu allowing the user to choose a small, medium, or large font size. Based on this setting, the app could dynamically change the font size throughout the app.
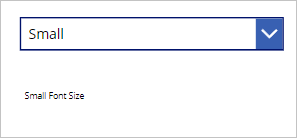
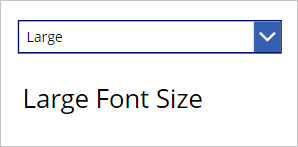
You could apply similar logic for font colors, fill colors, locations of your controls, or showing or hiding controls based on user selections. For example, if a user selects a check box for "Are you a new client?", the fields for entering a new client would appear on the screen.
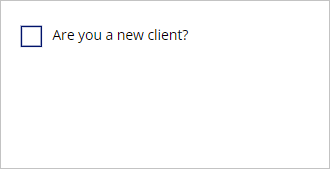
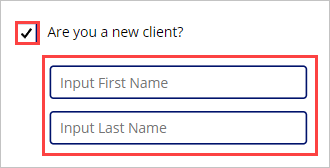
Use inputs to adjust the positions of a control
Let's use an example to understand control positioning on the canvas and how to use the user's input to modify it. As an introduction, a control's location on the canvas is based on a combination of two properties: the X and the Y property.
X - distance between the left edge of a control and the left edge of the screen.
Y - distance between the top edge of a control and the top edge of the screen.
Remember that the X and Y properties apply to all controls except screens. Now go to your app and let's learn via practice.
First, let's create a new screen for your app by selecting + New screen from the Tree view panel, then select Blank.
Next insert a dropdown control. Select the + Insert button and enter drop in the search field, then select Drop down.
Change the Items property on your dropdown from DropDownSample to the following:
Table({Position:"Top"},{Position:"Middle"},{Position:"Bottom"})This creates a table of records with a single column called Position with three records called Top, Bottom, and Middle. If you select your dropdown control while holding the Alt key, you see these values displayed.
Note
As you're working through these steps and your formula returns an error, then remember that the language setting of your Power Apps environment (or Localization) can affect some separators and operators. For example, the formula Text(ThisItem.Price, "$ ##.00") is expressed in a language and region that uses dot or period as the decimal separator, such as Japan or the United Kingdom. However, for a language and region where a comma is used for the decimal separator, such as France or Spain, the formula would be: Text(ThisItem.Price; "$ ##,00").
The property selection operator (dot or period) in ThisItem.Price is always the same, no matter what the decimal separator is, but notice that the decimal separator and the chaining operation separator change to a comma and semicolon respectively. Internally the formula doesn't change, all that changes is how it's displayed and edited by the author.
Next, we add a control that we can dynamically reposition on the screen. Once more, select + Insert from the ribbon, enter airplane in the search field, and select the Airplane icon. Drag the Airplane icon to the middle of your screen.
Now, let's make our Airplane icon appear at different heights on the screen based on our dropdown control. To do this, select the airplane icon and find the Y property. Notice that it currently has a static number value. Change the value for the Y property to the following:
Switch(Dropdown1.SelectedText.Value,"Top",0,"Middle",Screen1.Height/2,"Bottom",Screen1.Height/1-Self.Height)Note
Your dropdown control may have a different name than Dropdown1; make sure you replace Dropdown1 with the specific name of your control.
To have a little fun (and test your formula), put your app in preview mode. Now, select each position from the drop-down menu. Notice that the Airplane icon adjusts its 'altitude' (or Y coordinate) as you change the dropdown value!
Explanation
We were able to accomplish the movement of our airplane icon because our Y property is just a numeric value. Not all numbers would work, though, so we had to give numbers that would show our icon on the screen.
We used a Switch function based on the position value of our dropdown control, assigning a different value to Y based on user input. Zero is at the top, and the entire height of the screen is at the bottom. We used the Height property of our screen control to account for any platform using this app.
We also used the Height property of the airplane icon (Self.Height) for the "Bottom" value so that we could see the airplane icon at the bottom of the screen, else it would have been off of our viewable screen.
You can change properties in your controls to modify how other controls behave. Doing this provides a great way to shape the user experience. Keep your practice app open and in the next module we'll learn how to enhance your app by applying conditional formatting.

