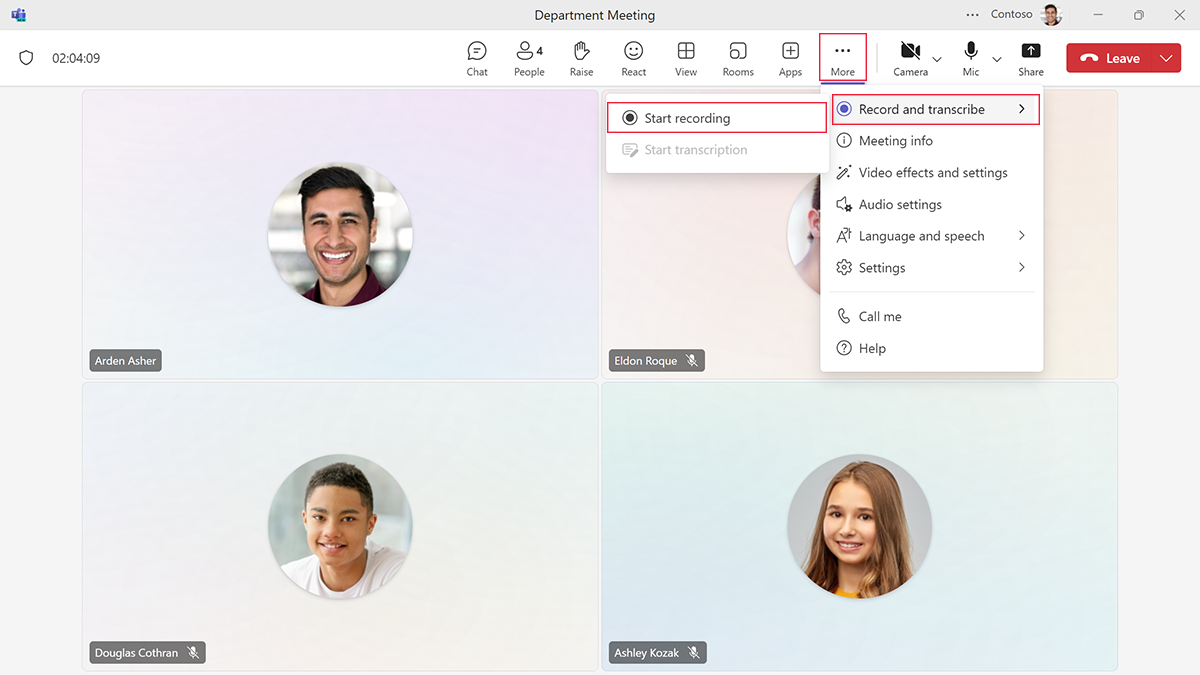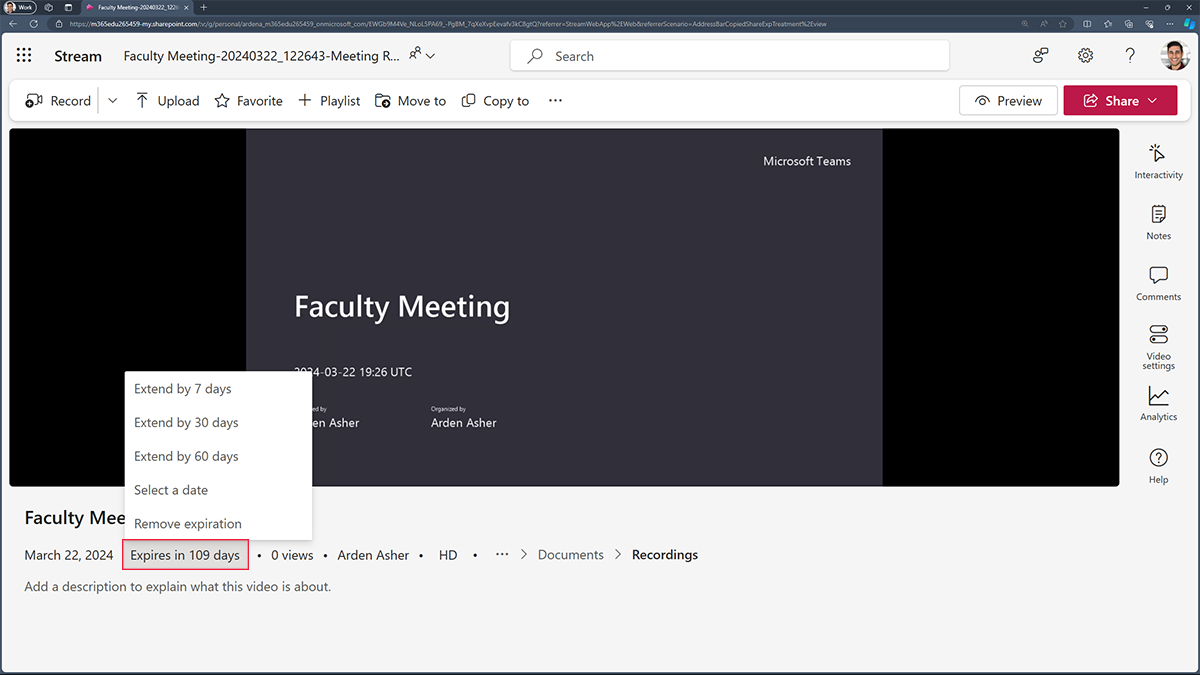Record meetings for future viewing
Any Teams meeting can be recorded for future viewing. The recording captures:
- Audio
- Video
- Reactions
- Screen sharing activity
Important
Meeting recordings don’t capture whiteboards, annotations, shared notes, or content shared in the stage view by apps. They also don’t include videos or animations embedded in PowerPoint Live presentations.
Educators might record meetings for many reasons:
- Document a class for an absent learner
- Create a repository of lessons for learners to refer to when they complete homework or prepare for tests
- Record a professional development session
- Capture a department’s brainstorming session
Note
When staff and learners view a meeting recording, they see no more than four peoples’ video streams at once.
Record future lessons
Educators can even start a meeting and record the call without any attendees. Recording meetings is a great way to create tutorial videos, flipped lessons, or video lessons learners can watch when they have a substitute.
When the call ends, the recording is saved in Stream. Once the recording is saved, educators can generate a transcript of the recording by selecting Video settings. Then, select the Generate button under Transcript and captions.
Expiration dates on recordings
Educators can share recordings securely across their organization. Recordings expire and automatically delete after a set period. The default expiration date for recordings is set by the tenant admin, but educators can change the expiration date of any recording.
The owner of the recording also receives an email when it expires. At that point, educators have up to 90 days to recover it from the recycle bin. Once the recording is recovered, it no longer expires automatically.