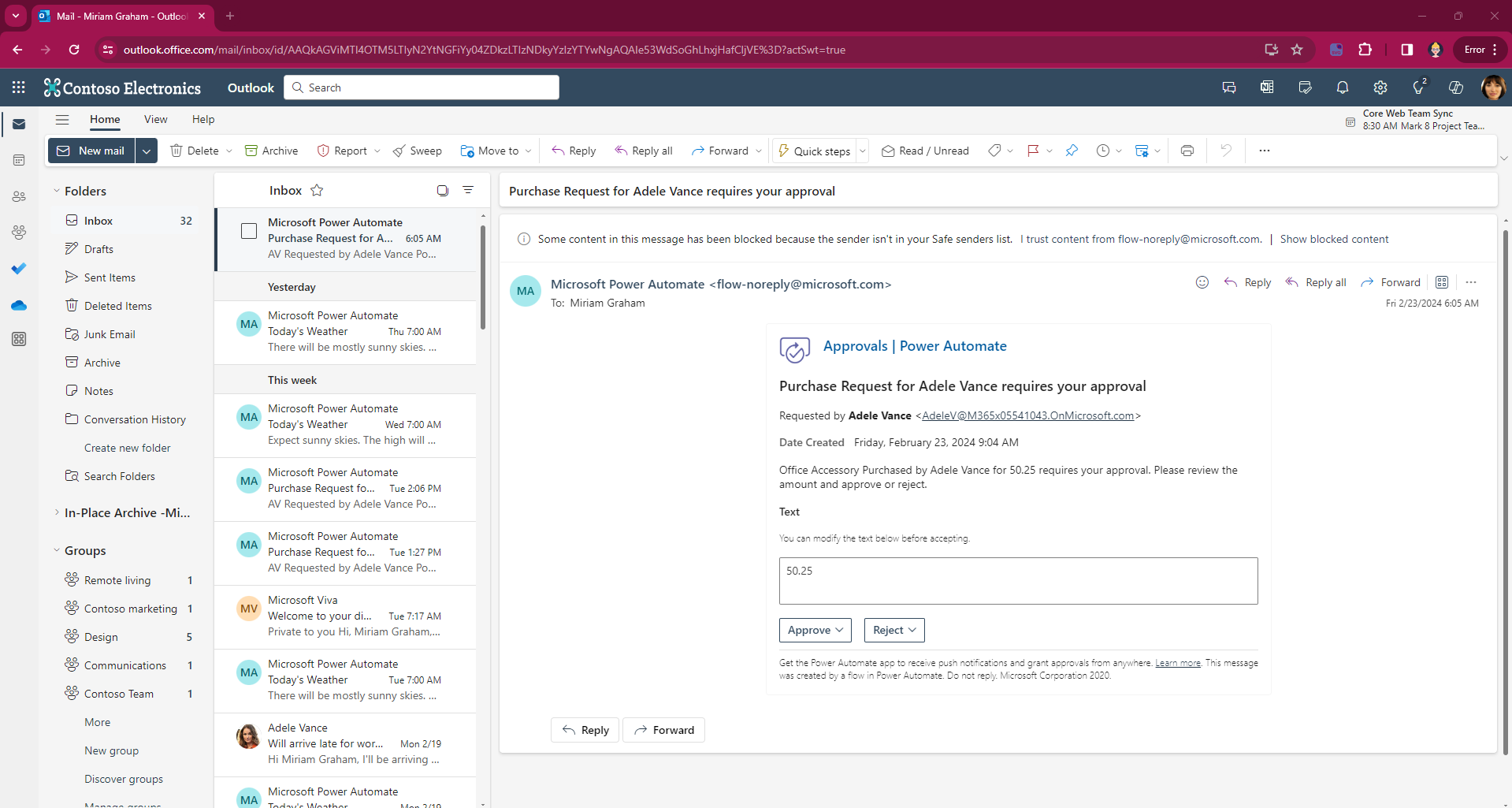Respond to an approval
The approval action provides the flexibility to approve or reject across various platforms. This section focuses on four of those platforms:
Microsoft Outlook
Microsoft Outlook via Browser
Power Automate Mobile App
Microsoft Teams
Respond from Microsoft Outlook
The Approvals connector in Power Automate gives you the flexibility to approve directly from Microsoft Outlook. This feature works for approve and reject responses and also for custom responses.
After the approval is made, the email body automatically updates, as shown in the following screenshot. It updates to ensure that you don't approve or reject multiple times. If you open this approval from any other source, you note similar behavior updates.
Respond from Power Automate through an internet browser
Microsoft Outlook gives you the flexibility to access Outlook web apps through the browser and accept the approvals from there as well.
Similar to the desktop Outlook client, you have the flexibility to add a comment from the browser. The below example also demonstrates the Start and wait for an approval of text action and allows the responder to alter the text before approval.
After the approval process is completed, the email body automatically updates. It updates to ensure you don't approve or reject multiple times.
Additionally, you can sign in to Power Automate, select Approvals. The Received section shows the item that is pending your approval.
Respond from Power Automate mobile device app
You can accept approvals by using the Power Automate app in your smartphone.
In the Power Automate app, select Approvals in the lower-right corner of the screen. This shows your pending approvals that you can complete by using the available options.
Note
Note that the Start and Wait for an approval of text option does not appear in the mobile approval response.
Respond from Microsoft Teams
Microsoft Teams includes approvals as a built-in app that you can use to approve directly from inside Teams. In the side navigation pane, select the ellipsis (...) button, which provides you with a list of options, including Approvals.
From the Approvals app, you can select the Approvals option to see the Received approvals that are assigned to you and their status (and your Sent approvals).
You can approve and reject approvals directly from inside Teams.