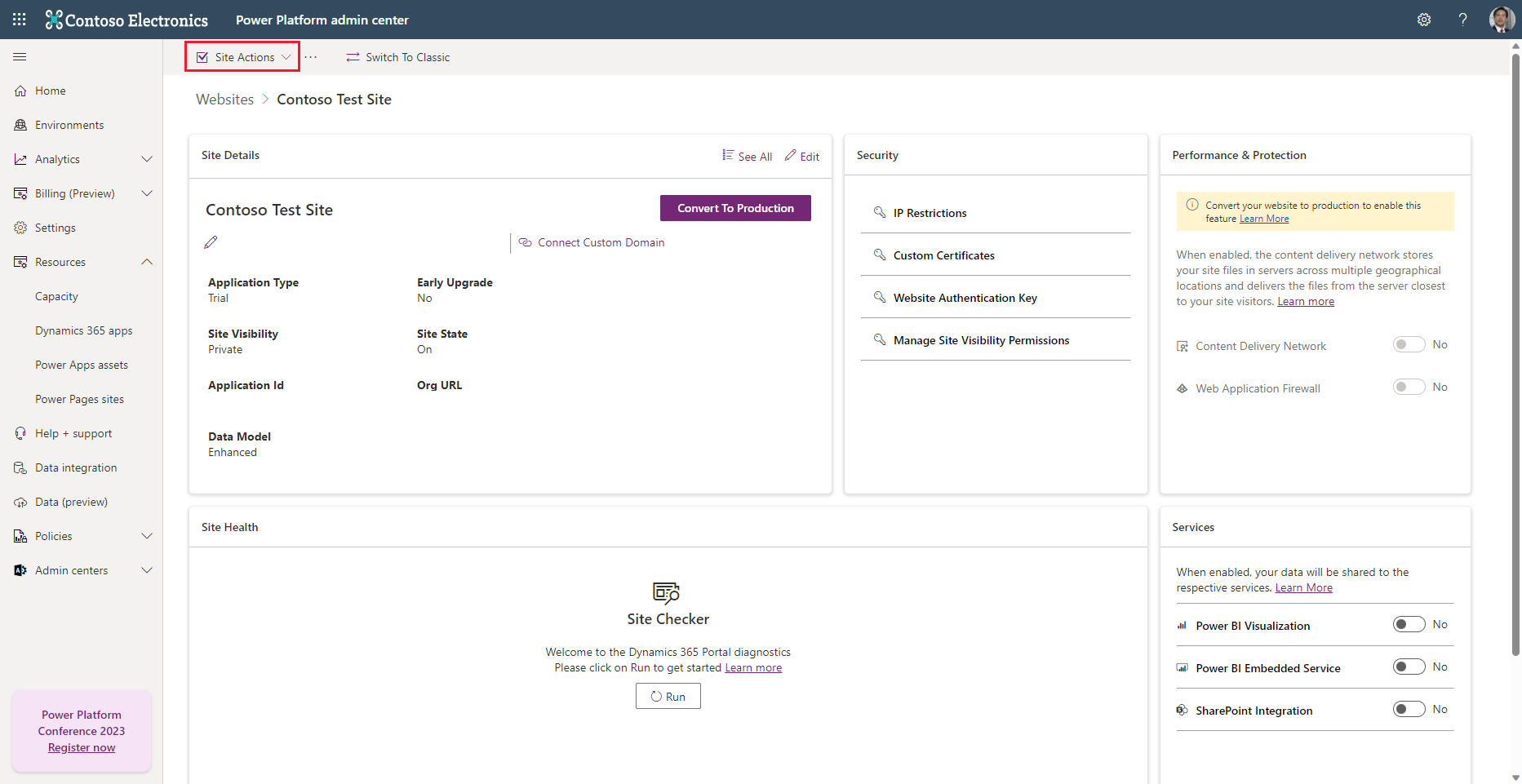Provision a portal
Low code developers in your organization can create external-facing websites via Microsoft Power Pages that allow users outside their organizations to sign in with a wide variety of identities, create and view data in Microsoft Dataverse, or browse content anonymously. The full capabilities of Power Pages are part of the Power Platform. As an admin, you can use the Power Platform admin center to manage the websites in your tenant.
You can manage websites from the Power Platform admin center in two ways:
Tenant - via the link in the left-side navigation panel Resources > Power Pages sites
Environment - by selecting the environment and the Power Pages sites
How to create a Power Pages site
You can create a Power Pages site if none exists already by following these steps:
Sign in or create a free trial at Microsoft Power Pages.
Select the environment where you want to create a site.
Select + Create a site.
In the Create a site page, you'll see options for templates, or you can even start with a blank page. Selecting a template gives you a preview of the site screens and allows you to pick a form factor (desktop or mobile).
After choosing a template, you'll name your site, create a web address, and determine what language it will be in. Then you'll select Done. Power Pages begins creating your site and returns to the Power Pages Home screen where you can view it being formed under Active sites.
Once your new site is fully ready, you can edit it in the Power Pages design studio, preview it, invite others to your website, set up a sign in page or add a form.
The site is now ready to customize, and you should be able to see it from the Power Platform admin center.
Manage Power Pages sites
If you return to your Power Platform admin center, you'll now see your created Power Pages site(s). You can view/manage them from Resources > Power Pages sites, or you can select the environment where you created the new site and select Power Pages sites from the Resources pane for that environment.
If you select your Power Pages site, you'll see options appear in the command bar at the top of the screen including the following:
Governance Controls - allows you the ability to disable Anonymous Access for any/all of your sites
Manage - allows you to manage many aspects regarding your page (we'll expand on this topic below)
Check portal package(s) for upgrade - allows you to upgrade any available packages
Purge Cache - will purge your server-side cache
Manage website options
If you select the Manage option for your selected Power Pages site, a Websites viewer appears for your specific site in the Power Platform admin center. There are many options that you can perform from the Websites viewer, and links to many settings, which are beyond the scope of this module. The site actions you can conduct here include the following:
Restart site - restart the site
Shut down this site - turn off the site
Delete this site - a two part operation to delete a portal, where you must delete a website host and then the website configuration
Disable custom errors - you can disable custom errors on Power Pages websites to display the detailed exception message if any server-side exception occurs in your website.
Enable diagnostics logs - enabling diagnostic logging allows you to specify a retention period and your Azure Blob Storage service connection so you can view diagnostic details
Enable maintenance mode - allows you to temporarily disable your website and display an appropriate message to your users, either on the default page or a custom page URL.
You can learn more about administering your Power Pages via the Power Portal admin center in use the admin center.