Learn how to distribute button flows
In the Power Automate mobile app, you can share button flows with other users or groups in your organization. The users or groups with whom you share a button can then run it the same way they run their own buttons.
You can also share a link to buttons that another person shared with you.
You can stop sharing your buttons at any time.
The screenshots in this unit were taken on an Apple iOS device. If you're using an Android or Windows device, what you see might differ, but the functionality is the same.
Prerequisites
To share buttons, you need:
- An account that has access to Power Automate.
- A flow to share.
- A mobile device that has the Power Automate mobile app for Android, Apple iOS, or Windows Phone.
- A person or group in your organization with whom to share your button.
Share a button
You share a button by using the Buttons tab of the Power Automate mobile app.
Start the Power Automate mobile app.
On the Buttons tab, select the ellipsis (three dots) next to the button that you want to share.
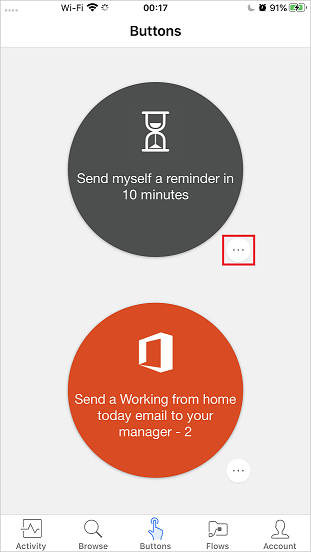
On the pop-up, select Invite others.
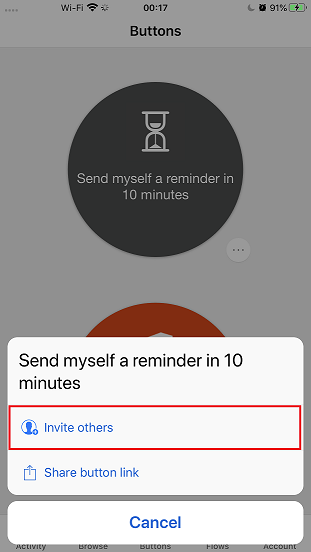
On the following page, you can manage users with whom you have already shared the flow. For this exercise, select Invite others again to continue with sharing.
Search for and select the person or group that you want to share the button with.
Select Send.
On the page that states that the button sharing action was successful, select Done.
Require users to use their own connections
When you share a button with other people, you can either let them use all the connections that the button uses or require that they use their own connections. Follow these steps to require the people with whom you share your button to use their own connections.
Note
If you let other people use your connections, they can't access the credentials in your connection. They also can't reuse those connections in any other flow.
On the page that appears immediately after you share a button, select Manage connections.
Select Edit for the connection that you want to manage.
Select Provided by user or your email address to specify whose connections must be used in the shared button.
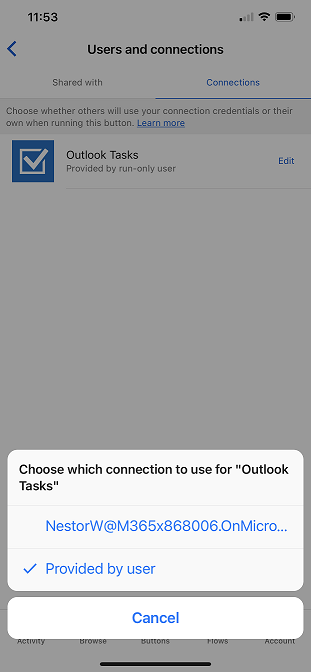
You can view or change your selection at any time.
- On the Flows tab, select the flow that you shared.
- On the Users and connections page, on the Connections tab, select Edit for the button that you want to manage.
Stop sharing a button
You can stop sharing a button by following these steps.
On the Buttons tab, select the three dots next to the button that you want to stop sharing.
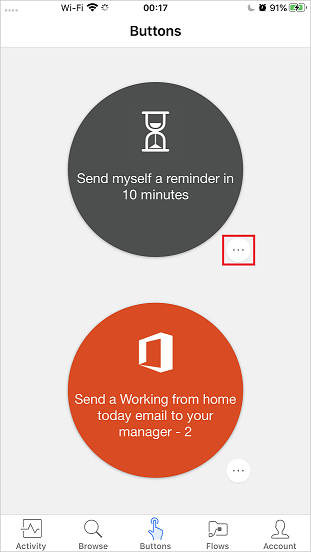
On the pop-up, select Invite others.
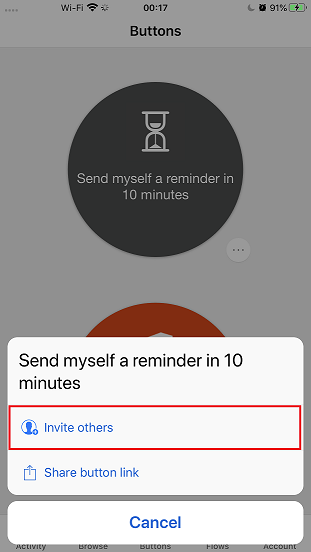
On the following page, you can manage users with whom you have already shared the flow. On this page, select the user which you wish to remove.
On the user's page, select Remove user.
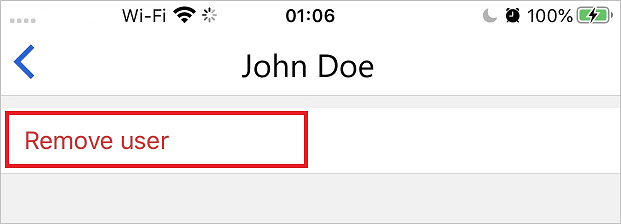
Wait for the removal action to be finished. The list on the Button users page is refreshed, and the user or group that you removed is no longer listed.
Monitor the run history
You can view the whole run history, even for runs started by a person that a button is shared with.
- Start the Power Automate mobile app.
- Select the Activity tab to view the run history.
Use shared buttons
Before you can run a button that someone has shared with you, you must add it to your Buttons tab from the Add buttons page.
On the Buttons tab, select Get more (or the New buttons are available banner if it appears).
Select the button to use.
The button is immediately added to the Buttons tab. You can then run the button from the Buttons tab, just like any other button that's listed there.
Reshare a button
You can share a link to a button that has been shared with you.
On the Buttons tab, select the three dots next to the button that you want to share.
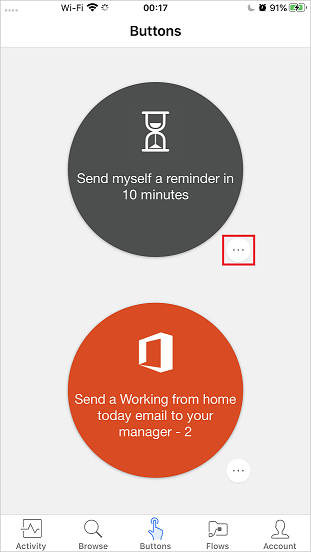
Select Share button link.
Select the app that you want to use to share the button.
Follow the steps for sending a button to a person that you want to share it with.
Stop using a shared button
If you no longer want to use a button that was shared with you, you can remove it.
On the Buttons tab, select the three dots next to the button that you no longer want to use.
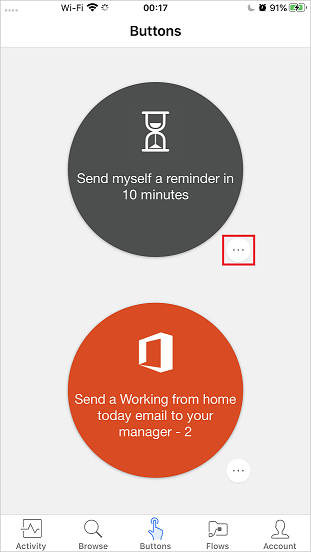
Select Remove.
Note
After you remove a shared button, you can add it back by selecting Get more on the Buttons tab.