Manage DFCI on Surface devices
Introduction
With Device Firmware Configuration Interface (DFCI) profiles built into Microsoft Intune, Surface UEFI management extends the modern management stack down to the Unified Extensible Firmware Interface (UEFI) hardware level. DFCI supports zero-touch provisioning, eliminates BIOS passwords, provides control of security settings, including boot options and built-in peripherals, and lays the groundwork for advanced security scenarios in the future. This page lists all DFCI policy settings on eligible Autopilot-deployed Surface devices.
Designed to be used with software-level mobile device management (MDM), DFCI enables IT admins to remotely disable specific hardware components and prevent end users from accessing them. For example, if you need to protect sensitive information in highly secure areas, you can disable the camera, and if you don't want users booting from USB drives, you can disable that also.
Tip
Support for some DFCI policy settings varies by device. Review the DFCI policy settings reference on this page and follow Intune instructions to configure and deploy settings to your devices.
Prerequisites
- Windows 11 or Windows 10 version 1809 or later
- Devices must be registered with Windows Autopilot. To learn more, see Surface Registration Support for Windows Autopilot.
Note
Devices manually or self-registered for Autopilot, such as imported from a CSV file, aren't allowed to use DFCI. By design, DFCI management requires external attestation of the device's commercial acquisition via a Microsoft CSP partner or Surface registration.
DFCI policy settings reference for Surface devices
Eligible devices
- Surface Hub 3
- Surface Hub 2S running Microsoft Teams Rooms on Windows
- Surface Pro 11th Edition, Snapdragon processor (commercial SKUs only)
- Surface Pro 10 (commercial SKUs only)
- Surface Pro 10 with 5G (commercial SKUs only)
- Surface Pro 9 (commercial SKUs only)
- Surface Pro 9 with 5G (commercial SKUs only)
- Surface Pro 8 (commercial SKUs only)
- Surface Pro 7+ (commercial SKUs only)
- Surface Pro 7 (all SKUs)
- Surface Pro X (all SKUs)
- Surface Laptop Studio (all generations, commercial SKUs only)
- Surface Laptop 7th Edition, Snapdragon processor (commercial SKUs only)
- Surface Laptop 6
- Surface Laptop 5 (commercial SKUs only)
- Surface Laptop 4 (commercial SKUs only)
- Surface Laptop 3 (Intel processors only)
- Surface Laptop Go
- Surface Laptop Go 2 (commercial SKUs only)
- Surface Laptop Go 3 (commercial SKUs only)
- Surface Laptop SE
- Surface Book 3
- Surface Go 3 (commercial SKUs only)
- Surface Go 4 (commercial SKUs only)
- Surface Studio 2+
Note
Surface Pro X doesn't support DFCI settings management for built-in camera, audio, and Wi-Fi/Bluetooth. Some newer settings are only supported on the latest devices.
Table 1. DFCI policy settings reference: Autopilot-deployed Surface devices
| DFCI setting | Description | Supported on |
|---|---|---|
| UEFI access | ||
| Allow local user to change UEFI (BIOS) settings | This setting lets you manage whether end users can modify UEFI settings on eligible devices. - If you select Only not configured settings, local users (also known as end users) may change any UEFI setting except any settings that you've explicitly enabled or disabled via Intune. - If you select None, local users may not change UEFI settings, including settings not shown in the DFCI profile. |
All eligible devices |
| Security settings | ||
| Simultaneous multithreading | This setting lets you manage whether simultaneous multithreading (SMT) support is enabled on eligible devices. SMT supports Intel hyperthreading technology, which provides two logical processors for each physical core. - If you enable this setting, SMT is turned on in the UEFI layer. - If you disable this setting, SMT is turned off in the UEFI layer. - If you don't configure this setting, SMT is enabled. |
All eligible devices |
| Cameras | ||
| Cameras | This setting lets you manage whether the built-in camera can function on eligible devices. - If you enable this setting, all built-in cameras are allowed. Peripherals, like USB cameras, aren't affected. - If you disable this setting, all built-in cameras are disabled. Peripherals, like USB cameras, aren't affected. - If you don't configure this setting, all built-in cameras are enabled. |
- Not supported on Surface Pro X. - Supported on Surface Pro 9 with 5G and all other eligible devices. |
| Front Camera | This setting lets you manage whether the Front camera can function on eligible devices. - If you enable this setting, the Front camera is allowed. Peripherals, like USB cameras, aren't affected. - If you disable this setting, the Front camera is disabled. Peripherals, like USB cameras, aren't affected. - If you don't configure this setting, the Front camera is enabled. |
- Not supported on Surface Pro X. - Supported on Surface Pro 9 with 5G and all other eligible devices. |
| Rear Camera | This setting lets you manage whether the Rear camera can function on eligible devices. - If you enable this setting, the Rear camera is allowed. Peripherals, like USB cameras, aren't affected. - If you disable this setting, the Rear camera is disabled. Peripherals, like USB cameras, aren't affected. - If you don't configure this setting, the Rear camera is allowed. |
- Not supported on Surface Pro X. - Supported on Surface Pro 9 with 5G and all other eligible devices. |
| Infrared (IR) Camera | This setting lets you manage whether the Infrared camera can function on eligible devices. - If you enable this setting, the Infrared camera is allowed. Peripherals, like USB cameras, aren't affected. - If you disable this setting, the Infrared camera is disabled. Peripherals, like USB cameras, aren't affected. - If you don't configure this setting, the Infrared camera is allowed. |
- Not supported on Surface Pro X. - Supported on Surface Pro 9 with 5G and all other eligible devices. |
| Microphones and speakers | ||
| Microphones and speakers | This setting lets you manage whether on-board audio can function on eligible devices. - If you enable this setting, all built-in microphones and speakers are allowed. Peripherals, like USB devices, aren't affected. - If you disable this setting, all built-in microphones and speakers are disabled. Peripherals, like USB devices, aren't affected. - If you don't configure this setting, microphones and speakers are enabled. |
- Not supported on Surface Pro X. - Supported on Surface Pro 9 with 5G and all other eligible devices. |
| Microphones | This setting lets you manage whether the built-in microphone can function on eligible devices. - If you enable this setting, all built-in microphones are enabled. Peripherals, like USB devices, aren't affected. - If you disable this setting, all built-in microphones are disabled. Peripherals, like USB devices, aren't affected. - If you don't configure this setting, microphones are enabled. |
- Not supported on Surface Pro X. - Supported on Surface Pro 9 with 5G and all other eligible devices. |
| Radios | ||
| Radios (Bluetooth, Wi-Fi, NFC, etc.) | This setting lets you manage whether built-in Bluetooth, Wi-Fi, or 5G wireless can function on eligible devices. - If you enable this setting, all built-in radios are allowed. Peripherals, like USB devices, aren't affected. - If you disable this setting, all built-in radios are disabled. Peripherals, like USB devices, aren't affected. - If you don't configure this setting, all built-in radios are enabled. TIP: Configure the category setting Radios (Bluetooth, Wi-Fi, NFC, etc.) or the granular settings Bluetooth, Wi-Fi. If you configure all the settings, these settings can cause a conflict. For more information, go to DFCI profile overview: Conflicts. CAUTION: The Disable setting should only be used on devices with a wired Ethernet connection. |
- Not supported on Surface Pro X. - Supported on all other eligible devices. |
| Bluetooth | This setting lets you manage whether built-in Bluetooth can function on eligible devices. - If you enable this setting, Bluetooth is enabled. - If you disable this setting, Bluetooth is disabled. - If you don't configure this setting, Bluetooth is enabled. |
- Not supported on Surface Pro X. - Supported on Surface Pro 9 with 5G and all other eligible devices. |
| WWAN | This setting lets you manage whether built-in WWAN (5G wireless) can function on eligible devices - If you enable this setting, WWAN is enabled. - If you disable this setting, WWAN is disabled. - If you don't configure this setting, WWAN is enabled. |
- Not supported on Surface Pro X. - Supported on Surface Pro 9 with 5G and all other eligible devices. |
| Wi-Fi | This setting lets you manage whether built-in Wi-Fi can function on eligible devices - If you enable this setting, Wi-Fi is enabled. - If you disable this setting, Wi-Fi is disabled. - If you don't configure this setting, Wi-Fi is enabled. |
- Not supported on Surface Pro X. - Supported on Surface Pro 9 with 5G and all other eligible devices. |
| Boot options | ||
| Boot from external media (USB, SD) | This setting lets you manage whether eligible devices can be booted from external media. - If you enable this setting, end users can boot the device from USB flash drives or other non-hard drive storage technologies. - If you disable this setting, end users can't boot the device from USB flash drives or other non-hard drive storage technologies. - If you don't configure this setting, end users can boot the device from USB flash drives or other non-hard drive storage technologies. |
All eligible devices |
| Ports | ||
| USB type A | This setting lets you manage how devices can utilize USB-A connections. - If you enable this setting, USB-A data connections can function on eligible devices. - If you disable this setting, USB-A data connections can't function on eligible devices. - If you don't configure this setting, USB-A data connections can function on all devices. CAUTION: If you disable both Boot from external media and USB type A—and the device becomes unbootable for any reason—you won't be able to recover the device without replacing the SSD. You'll be unable to boot from external media and perform a PXE boot or DFCI refresh from the network. |
Supported only on Surface Laptop Go 2 and later (devices released after 1 June, 2022). |
| Wake settings | ||
| Wake-on-LAN | This setting lets you manage whether eligible devices can be remotely started from Modern Standby or Hibernate. - If you enable this setting, eligible devices can be configured to remotely Wake-on-LAN. - If you disable this setting, eligible devices can't be configured to remotely wake on LAN. - If you don't configure this setting, eligible devices can be configured to remotely wake on LAN. |
Supported only on Surface Laptop Go 2 and later (devices released after 1 June, 2022). |
| Wake-on-Power | This setting lets you manage whether eligible devices can be automatically started from hibernation or powered-off states when connected to power. - If you enable this setting, eligible Surface devices can be configured to automatically start when connected to power - If you disable this setting, eligible Surface devices can't be configured to automatically start when connected to power. - If you don't configure this setting, eligible Surface devices can't be configured to automatically start when reconnected to power. |
Supported only on Surface Laptop Go 2 and later (devices released after 1 June, 2022). |
Note
DFCI in Intune includes settings that don't currently apply to Surface devices: CPU and IO virtualization, Disable Boot from network adapters, Windows Platform Binary Table (WPBT), NFC, and SD card.
Get started
Sign in to your tenant at intune.microsoft.com.
In the Microsoft Intune admin center, select Devices > Configuration profiles > Create profile.
Under Platform, select Windows 10 and later.
Under Profile type, select Templates > Device Firmware Configuration Interface and then select Create.
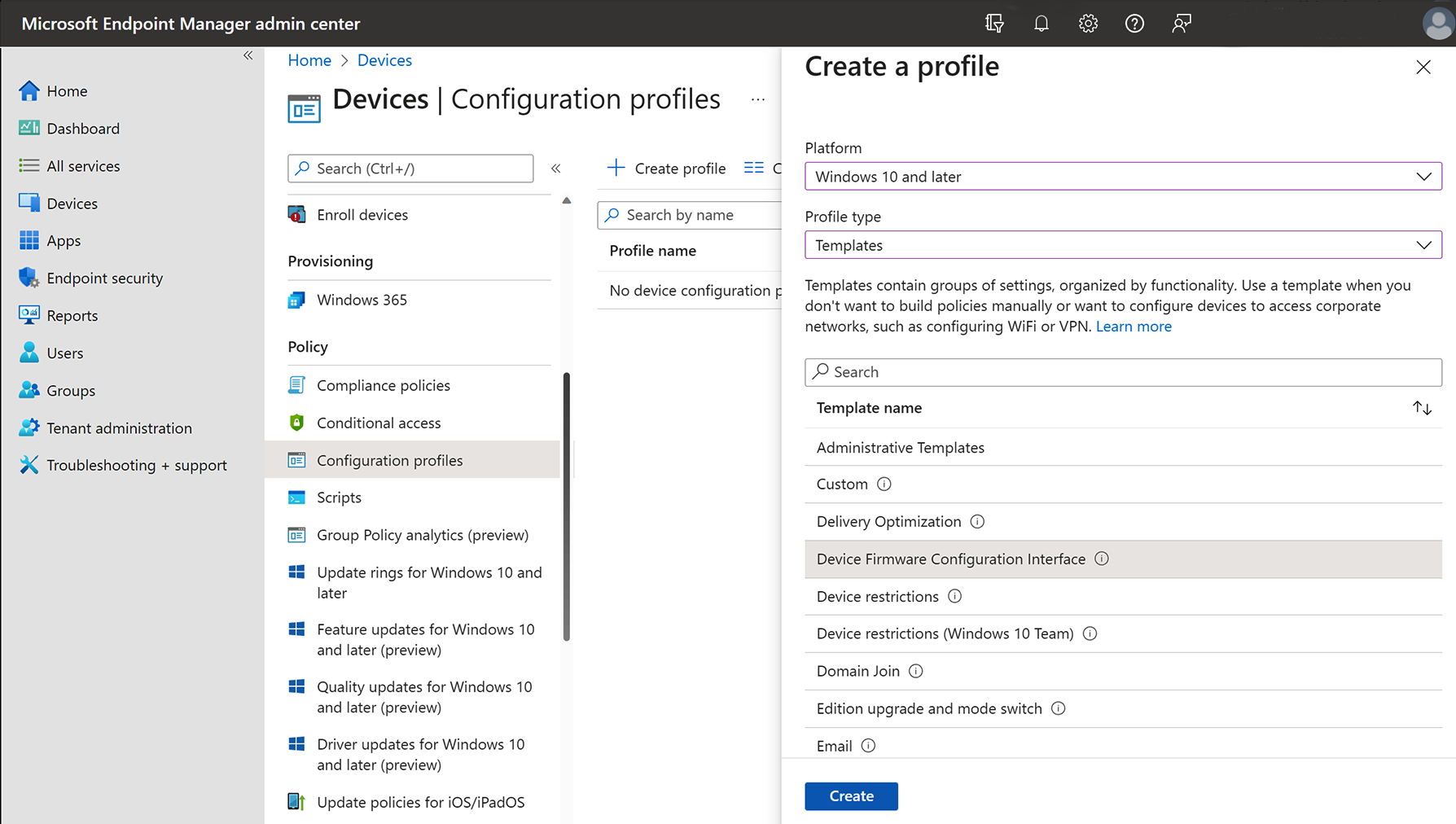
See Use DFCI profiles on Windows devices in Microsoft Intune for complete instructions, including:
- Create your Microsoft Entra security groups
- Create the profiles
- Assign the profiles and reboot
- Update existing DFCI settings
- Reuse, retire, or recover the device
Prevent users from changing UEFI settings
For many customers, the ability to block users from changing UEFI settings is critically important and a primary reason to use DFCI. As listed above in Table 1, this functionality is managed via the setting Allow local user to change UEFI settings. If you don't edit or configure this setting, the local user can change any UEFI setting not managed by Intune. Therefore, it's highly recommended to set Allow local user to change UEFI settings to None.
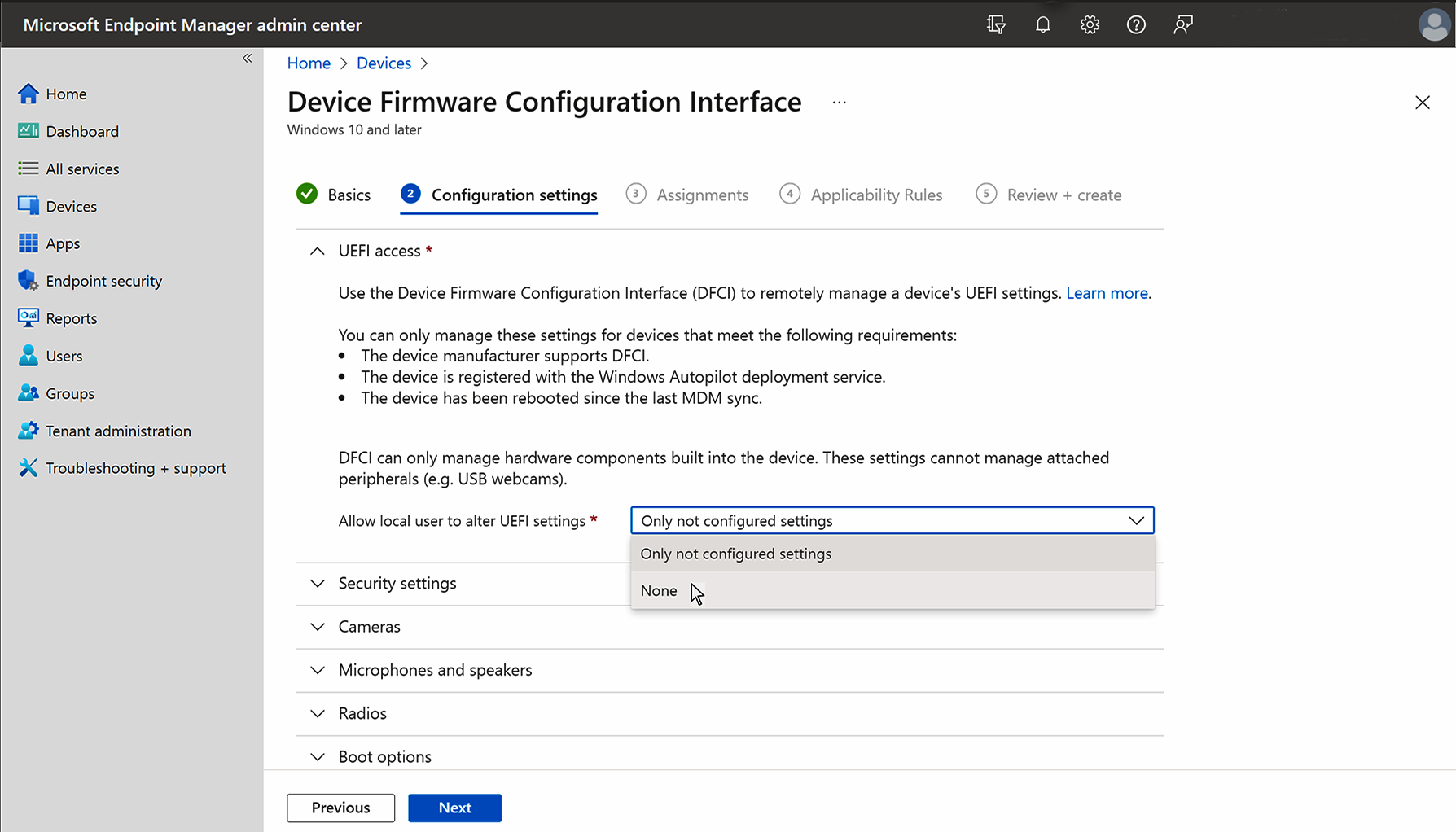
Verify UEFI settings on DFCI-managed devices
In a test environment, you can verify settings in the Surface UEFI interface.
Open Surface UEFI:
- Press and hold the volume-up button on your Surface and, at the same time, press and release the power button.
- When you see the Surface logo, release the volume-up button. The UEFI menu will display within a few seconds.
Select Devices. The UEFI menu will reflect configured settings, as shown in the following figure.
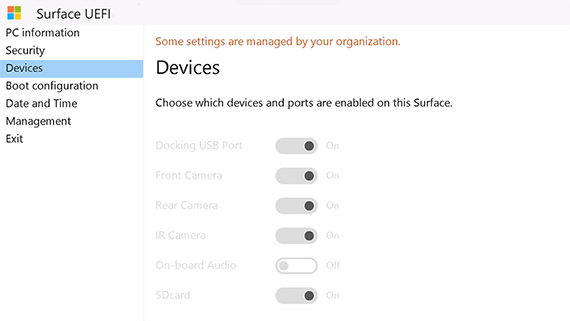
Note
- The settings are grayed out (inactive) because Allow local user to change UEFI setting is set to None.
- On-board Audio is set to off because the Microphones and speakers policy is set to Disabled.
Remove DFCI policy settings
When you create a DFCI profile, all configured settings will remain in effect across all devices within the profile's scope of management. You can only remove DFCI policy settings by editing the DFCI profile directly. If the original DFCI profile has been deleted, create a new profile and edit the appropriate settings.
Removing DFCI management
To remove DFCI management and return device to factory new state:
- Retire the device from Intune:
- In Microsoft Intune at intune.microsoft.com,, choose Devices > All Devices.
- Select the device you want to retire, then choose Retire/Wipe. To learn more, see Remove devices by using wipe, retire, or manually unenrolling the device.
- Delete the Autopilot registration from Intune:
- Choose Device enrollment > Windows enrollment > Devices.
- Under Windows Autopilot devices, choose the devices you want to delete, then choose Delete.
- Connect the device to wired internet with a Surface-branded ethernet adapter. Restart the device and open the UEFI menu (press and hold the volume-up button while also pressing and releasing the power button).
- Select Management > Configure > Refresh from Network, and then choose Opt-out.
To manage the device with Intune but without DFCI management, self-register it to Autopilot and enroll it in Intune. DFCI won't be applied to self-registered devices.