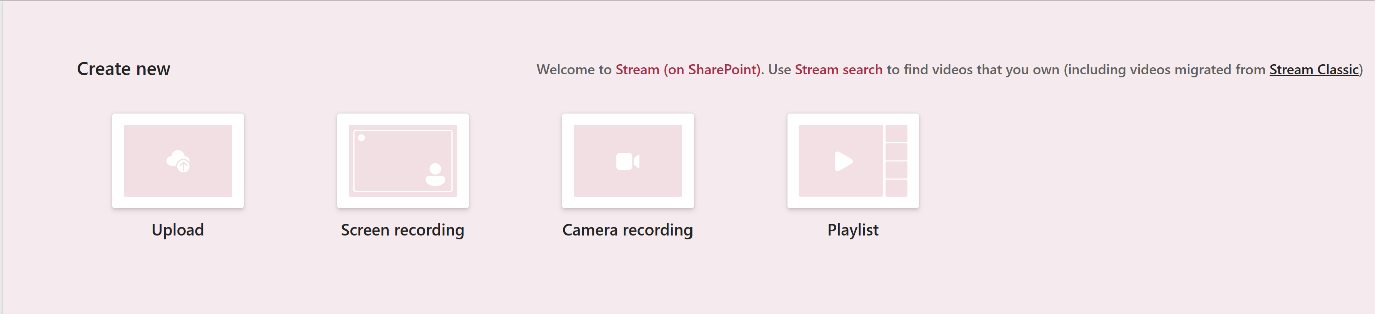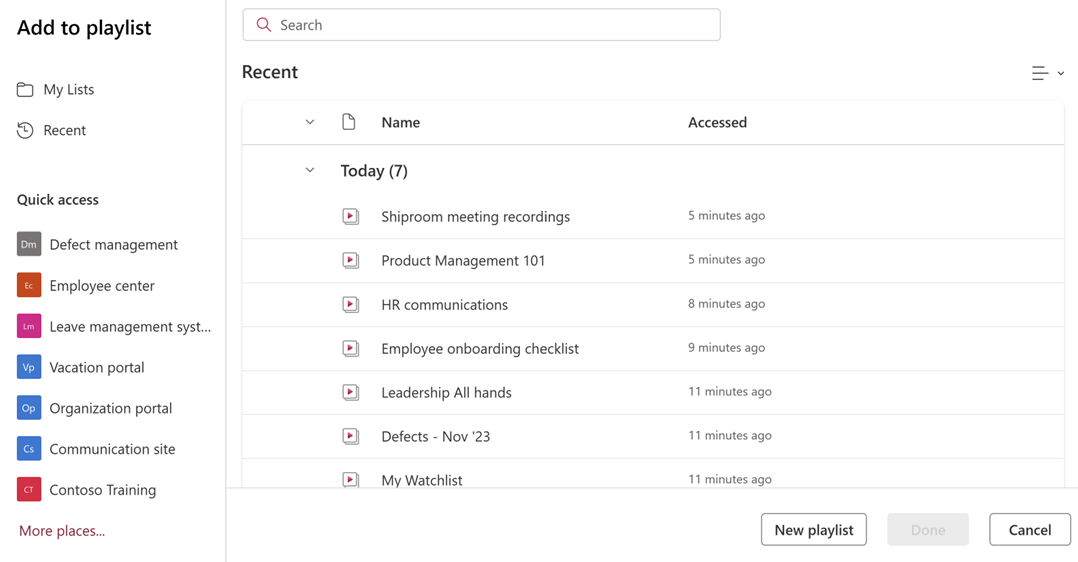Create a Playlist
Playlist is a new template supported in Microsoft List product. It helps you organize your videos and group them under a common theme, purpose etc. You can start creating a playlist from many places in Microsoft 365, like Stream start page, SharePoint site, or Microsoft List.
Best creation practices for a shared playlist
Many times, the added video may not be visible to users as they don't have view access to it even if they have access to the playlist. While the team is working on a long-term solution to bridge this gap, we recommend storing both playlists and their videos in SharePoint site.
Store your playlists in SharePoint: Creating a playlist inside SharePoint automatically grants permissions to its site audience. This also enables embedding a playlist in Pages using the Stream and List web part.
Store your playlist videos in SharePoint: Storing your videos inside your SharePoint site automatically grants permissions to its site audience, irrespective of whether they're accessed individually or within playlists.
Create a playlist from Stream Start Page
Go to the Stream Start Page - stream.office.com
Select Playlist from the Create new section.
Add a name and description in the creation dialog.
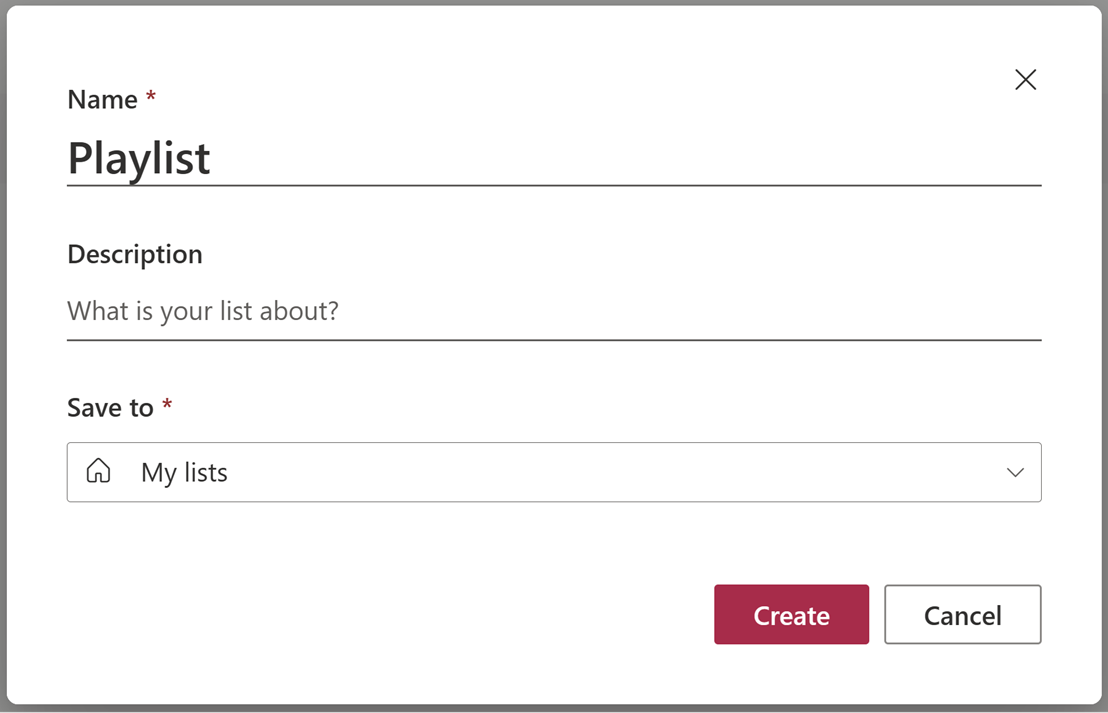
Select the location where you want to save your Playlist and select Create. By default, the storage is set to OneDrive (My Lists).
Note
If you want to share your playlist with a group of people, saving the playlists to SharePoint will automatically grant permissions to the site audience.
The playlist is ready to use, and now you can add your videos. See how to add videos.
Create a playlist from Stream Web App
While watching a video in Stream web app, select + Playlist from the command bar.

Select New Playlist from the picker to add the video to a new playlist.
Add a name and description in the creation dialog.
Select the location where you want to save your Playlist and select Create. By default, the storage is set to OneDrive (My Lists).
Note
If you want to share your playlist with a group of people, saving the playlists to SharePoint will automatically grant permissions to the site audience.
The playlist is ready to use with the newly added video. You can also add more videos. See how to add videos.
Create a playlist from SharePoint
Go to the SharePoint site home page where you want to create a playlist.
Select List from the + New dropdown on the command bar.
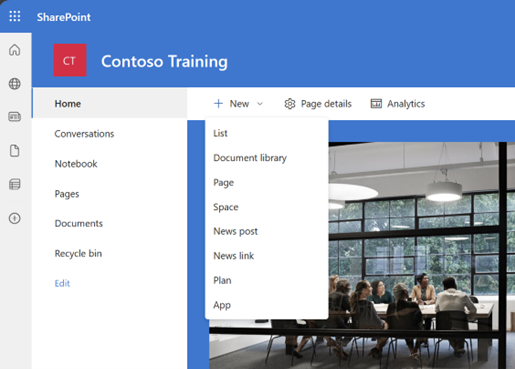
Select Playlist from the list of available templates from Microsoft.
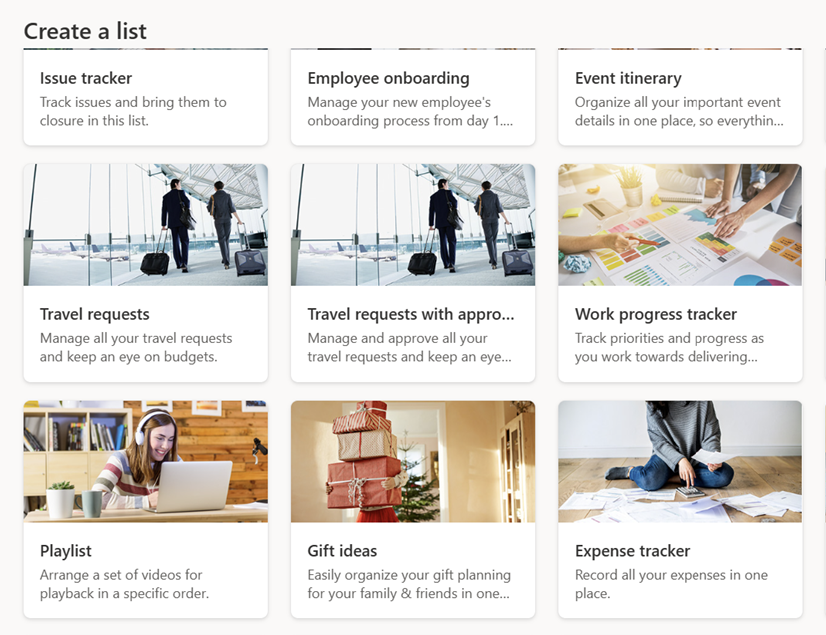
Select Use Template to start playlist creation.
Add a name and description in the creation dialog.
Select the location where you want to save your Playlist and select Create. By default, the storage is set to OneDrive (My Lists).
Note
If you want to share your playlist with a group of people, saving the playlists to SharePoint will automatically grant permissions to the site audience.
The playlist is ready to use, and now you can add more videos. See how to add videos.
Create a playlist from List app
You can visit Microsoft Lists and select + New List
Select Playlist from the list of available templates from Microsoft.
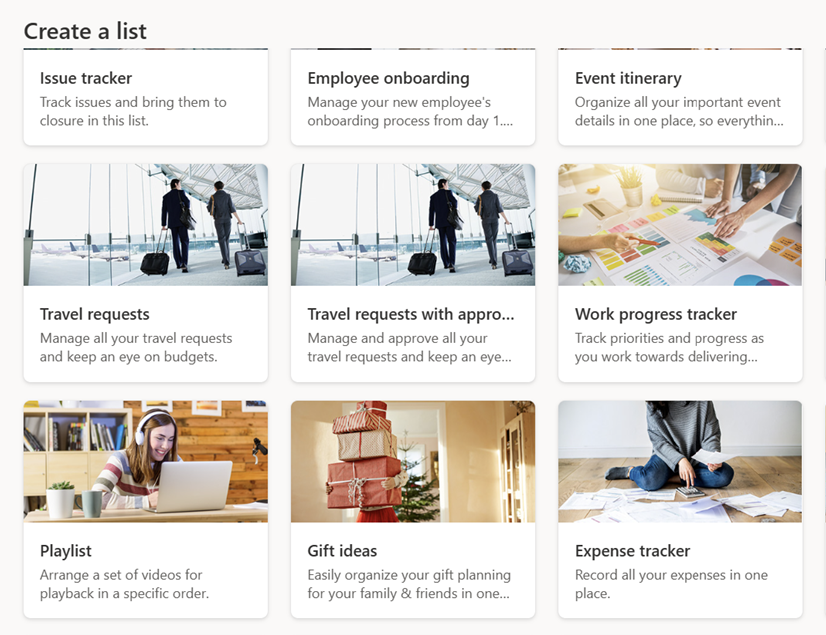
Select Use Template to start playlist creation.
Add a name and description in the creation dialog.
Select the location where you want to save your Playlist and select Create. By default, the storage is set to OneDrive (My Lists).
Note
If you want to share your playlist with a group of people, saving the playlists to SharePoint will automatically grant permissions to the site audience.
The playlist is ready to use, and now you can add more videos. See how to add videos.
FAQ on playlist creation
How will saving Playlist to SharePoint ease permissions?
Storing your playlist in a SharePoint site automatically grants permissions to its site owners/members as inherited from the site. Further, we would recommend storing playlists and its contents in SharePoint so that videos in the playlist are also accessible to the audience by default.
Can I create a watchlist for personal use?
Yes, you can create a playlist in your OneDrive (My Lists). This playlist remains accessible to you only, unless shared. You can add videos to this playlist so you can refer to and watch them later.