How to enable the Conferencing Add-in for Outlook
Summary
After you install the Conferencing Add-in for Outlook in Microsoft Office Outlook 2007 or Outlook 2003, the Conferencing menu and the Microsoft Office Live Meeting toolbar may not appear in Outlook. If this happens, you can manually enable the Conferencing Add-in for Outlook, and then view the registry to make sure that the Conferencing Add-in for Outlook is enabled in Outlook.
How to enable the Conferencing Add-in for Outlook
To manually enable the Conferencing Add-in for Outlook, follow the steps for the version of Outlook that you are running.
Outlook 2007
Start Outlook 2007.
On the Tools menu, click Trust Center. The screen shot for this step is listed below.
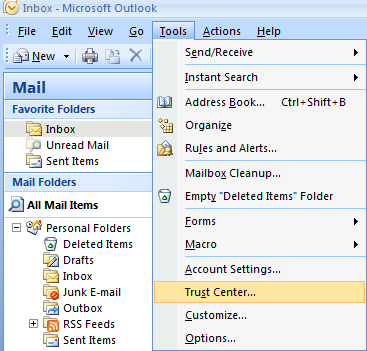
In the Trust Center dialog box, click the Add-ins tab. The screen shot for this step is listed below.
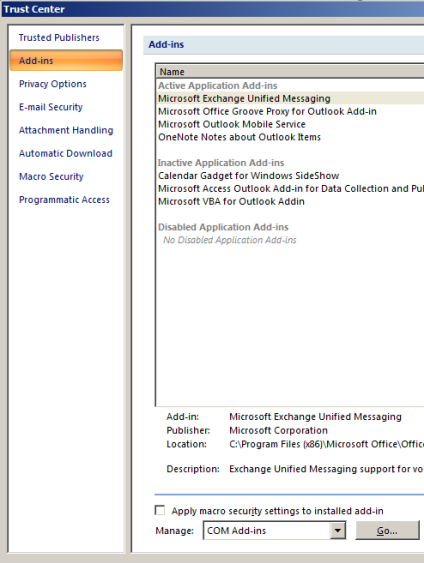
On the Manage menu, click COM Add-ins, and then click Go.
In the COM Add-Ins dialog box, select the Microsoft Conferencing Add-in for Microsoft Office Outlook check box, and then click OK.
The Conferencing menu and the Live Meeting toolbar appear.
Outlook 2003
- Start Outlook 2003.
- On the Help menu, click About Microsoft Office Outlook.
- In the About Microsoft Office Outlook dialog box, click Disabled Items.
- In the Disabled Items dialog box, click Microsoft Conferencing Add-in for Microsoft Office Outlook, and then click Enable.
- Click Close.
- In the About Microsoft Office Outlook dialog box, click OK.
The Conferencing menu and the Live Meeting toolbar appear.
Examine the registry to determine whether the Conferencing Add-in for Outlook is enabled
To do this, follow these steps:
- Click Start, click Run, type regedit, and then click OK.
- In Registry Editor, locate the following registry subkey:
HKEY_LOCAL_MACHINE\SOFTWARE\Microsoft\Office\Outlook\Addins\Microsoft.LiveMeeting.Addins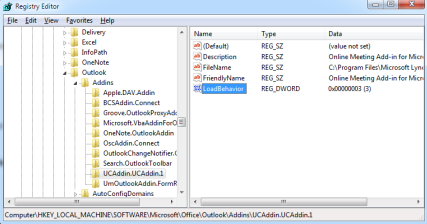
- In the details pane, double-click LoadBehavior. If the value is 3 in the Value data box, the Conferencing Add-in for Outlook is enabled.
Control the loading of the Conferencing Add-in for Outlook
A COM add-in has to register itself with each Office application in which it runs. To register itself with a particular program, the add-in should create a subkey by using its ProgID as the name for the key, in the following registry locations:
- HKEY_CURRENT_USER\Software\Microsoft\Office\<OfficeApp>\Addins\<ProgID>
- HKEY_LOCAL_MACHINE\Software\Microsoft\Office\<OfficeApp>\Addins\<ProgID>
The add-in can provide values at these key locations for both a friendly display name and a full description. In addition, the add-in should specify its desired load behavior by using a DWORD value called LoadBehavior. This value determines how the add-in is loaded by the host program.
The Conferencing Add-in for Outlook uses the LoadBehavior values of 2 for disabledand 3 for enabled.
If the HKEY_LOCAL_MACHINE\SOFTWARE\Microsoft\Office\Outlook\Addins\Microsoft.LiveMeeting.Addins - LoadBehavior registry entry is set to 3:
- In the COM Add-ins dialog box, the Microsoft Conferencing Add-in for Outlook entry will be selected.
If the HKEY_LOCAL_MACHINE\SOFTWARE\Microsoft\Office\Outlook\Addins\Microsoft.LiveMeeting.Addins - LoadBehavior registry entry is set to 2:
- In the COM Add-ins dialog box, the Microsoft Conferencing Add-in for Outlook entry will not be selected.
The registry settings for COM Add-ins can be applied at the level of the computer or the account of the user who is signed in. Registry settings that are applied at the level of the computer will override the registry settings that are applied at the level of the signed-in user.
Did this fix the problem?
Check whether the problem is fixed. If the problem is fixed, you are finished with this section. If the problem is not fixed, you can contact support.
More information
Still need help? Go to Microsoft Community.