Step 1: Connect to Google Workspace
Sign in to your Google account and add the Microsoft 365 migration app to your Google account custom apps.
- In the SharePoint admin center, select Migration center.
- Under Google Workspace, select Get started.
- Select Connect to Google Workspace.
- On the Install the migration app page, select Install and authorize if you haven't already installed the Microsoft 365 migration app in the Google Workspace Marketplace.
- Sign in to the Google Workspace Marketplace with a super admin, groups admin, user management admin, or help desk admin account.
- Select Domain Install.
- On the Domain-wide install screen, select Continue.
- Agree to the terms of service and then select Allow.
- Select Done to complete the installation.
- Return to the Migration Manager wizard screen. Select Next
- Select Sign in to Google Workspace.
- Choose an account to continue to Microsoft 365 Migration.
- Select Finish to close the window.

Grant access to Google forms
To ensure your Google forms are migrated, you must first grant access in the Google Marketplace.
- Sign in with your Google admin credentials to Google Marketplace.
- Under Drive, verify that "See all your Google Forms" forms status shows Granted.
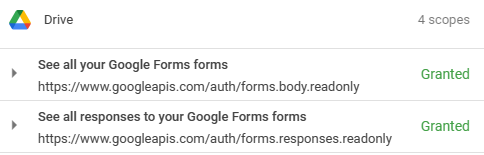
- If it hasn't been granted, select Grant access at the top of the page to grant access.
Important
For security reasons, you have 10 minutes to complete the steps to connect to Google. After 10 minutes of inactivity, the session will expire.