Create a user-mapping file for data content migration
This article shows how to create a user-mapping file to use with the SharePoint Migration Tool (SPMT).
SPMT enables you to migrate your files from SharePoint on-premises document libraries or on-premises file shares to Microsoft 365. The tool is free for Microsoft 365 users.
Note
The SharePoint Migration Tool isn't currently available for users of Office 365 operated by 21Vianet in China.
You can use the default user-mapping file when you migrate data from a local file share or on-premises SharePoint Server document library. Or, you can create your own mapping file by using the following guidelines. Use any text editor, or an application like Microsoft Excel, to create this CSV file.
CSV file format
Important
For SharePoint Server 2010 migrations, only the log-in name is supported in column A.
For SharePoint Server 2013 and later, you can use either the log-in name or the SID in column A.
For all SharePoint Server versions:
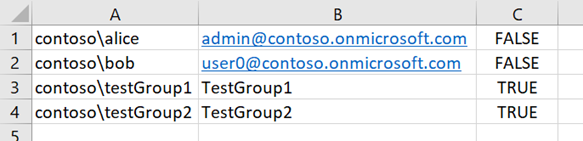
Only SharePoint Server 2013 and 2016 can use this format, in addition to using a log-in name:

Important
Don't include a header row in your CSV file.
To create a user-mapping file for data migration
The following example uses Excel to create the CSV file.
Start Excel.
Enter the values for your user-mapping.
Column A: From the source location, enter the log-in name of the user. Required.
Column B: On the target site, enter the user principal name (UPN). Required.
Column C: If the user principal name on the target site is an Active Directory (AD) group, enter TRUE. If it's not an AD group, enter FALSE. Required.
Close and save as a comma-delimited (*.csv) file.
Upload your user-mapping file to SharePoint Migration Tool
After you create your own user-mapping file, upload it to the SharePoint Migration tool.
Start SPMT. Enter your Microsoft 365 user name and password, and then select Sign in.
Select Start your first Migration.
Select your migration type.
Enter your source information, and then select Next.
Enter your destination information, and then select Next.
Review your migration details, and then select Next.
On the Choose your settings page, expand View all settings.
Under Users in the User-mapping box, select Choose file, and select your user-mapping file.
Select Save.
Important
SPMT only migrates default SharePoint groups.
You can't map an AD group to a SharePoint group in the target site. You can't use SPMT to map a SharePoint Server group to a SharePoint group.