OneDrive for Business stopped at "Setting up..." or "We're still setting up a few things" screen
Symptoms
When initializing OneDrive for Business, the app might stop for more than 24 hours with one of the following error messages:
- "Setting up.."
- "We're still setting up a few things, but feel free to get started."
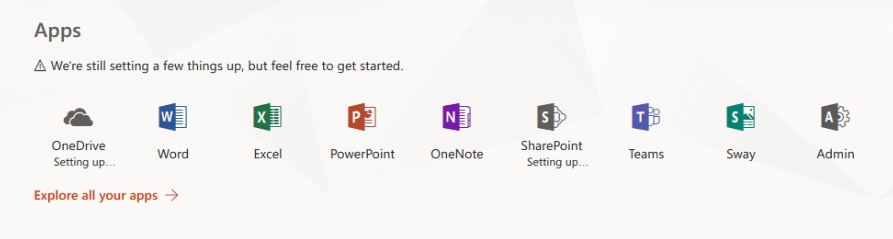
Resolutions
Listed below are ways to resolve this issue.
Verify the health of services
See the Microsoft Knowledge Base article "Setting up..." messages in the Microsoft 365 admin center to verify if any of Microsoft's services (in this case OneDrive and SharePoint Online) are experiencing problems.
If the health of all affected services appears valid, and if more than 24 hours have passed since you first saw this issue, contact Microsoft 365 Technical Support after performing the other actions in this article.
Remove and read licenses
In some situations, the user's license might not have been assigned correctly. This reason alone can cause the behavior. We recommend that you remove and readd the OneDrive and/or SharePoint license assigned to the user. To do so perform the below steps:
- Sign in to portal.office.com with an admin account.
- Select Admin to open the Microsoft 365 admin center.
- Within the Admin Center, navigate to Users and then to Active users.
- Search for the user with the issue and select the profile.
- Go to Licenses and Apps.
- Remove and readd the license and/or plan after saving the changes.
- Confirm that the issue is resolved. You may have to wait several hours for the change to take effect.
Verify user provisioning
Due to the connection between OneDrive and SharePoint, it is necessary for users to have their profile provisioned within SharePoint itself in order for OneDrive to be able to provision the personal site.
Note
In this situation, the same "Setting up..." message may also appear for SharePoint.
To verify if the user has a current profile created within SharePoint, perform the following steps:
- Sign in to portal.office.com with an admin account.
- Select Admin to open the Microsoft 365 admin center.
- Go to the Admin Center and open SharePoint.
- Select More features and then User profiles.
- Select Manage User Profiles.
- Search for the user with the issue and verify that the profile appears. If the profile doesn't exist, perform a sync from the Active Directory. You can also contact Microsoft 365 Technical Support for additional help.
Check Personal Site Capabilities
Another reason for provisioning issues on OneDrive sites is the lack of enough capabilities to the site to be provisioned. This value can be found within the user's profile in SharePoint. For more information about the Personal Site Capabilities property and what each number represents, see the Microsoft support article PersonalSiteCapabilities enumeration.
To perform this verification and/or change of the value follow the below steps:
- Sign in to portal.office.com with an admin account.
- Select Admin to open the Microsoft 365 admin center.
- Go to the Admin Center and open SharePoint.
- Select More features and then User profiles.
- Select Manage User Profiles.
- Search for the user and select Edit My Profile.
- Within the user profile, verify the Personal Site Capabilities property's value. In order for OneDrive to be provisioned, the user must have at minimum the value 4, which represents "Storage".
Important
If the user has the Guest capability, alone or combined (Example: property with the value 36 (32 guest + 4 storage)), this will also prevent the OneDrive site from provisioning.
Verify user permissions
The Personal Site Capabilities explained in the previous section are determined by the Manage User Permissions settings also within SharePoint Admin Center.
In order to verify if everything is set correctly, follow these steps:
- Sign in to portal.office.com with an admin account.
- Select Admin to open the Microsoft 365 admin center.
- Go to the Admin Center and open SharePoint.
- Select More features and then User profiles.
- Select Manage User Permissions.
- Verify that the group "Everyone except external users" has been added (or the user who should be part of this group).
- Also verify that the level of permissions assigned to the user and/or group. The box next to "Create Personal Site (required for personal storage, newsfeed, and followed content)" should be checked.
Establish correct site ownership
In some situations, the OneDrive site might have already been provisioned but the user may have lost its ownership, which in turn caused this behavior.
If you have the SharePoint Online Management Shell (which contains the Windows PowerShell module to manage SharePoint Online), you can verify the site status and attempt to give user the ownership of their OneDrive for Business personal site.
To verify that the site exists, run the following PowerShell command:
Get-SPOSite -Site https://contoso-my.sharepoint.com/personal/user_contoso_onmicrosoft_comTo attempt to restore ownership, run the following PowerShell command:
Set-SPOSite -Identity https://contoso-my.sharepoint.com/personal/user_contoso_onmicrosoft_com -Owner user@contoso.onmicrosoft.com
Run a self-diagnostics tool
Note
This diagnostic isn't available for the GCC High or DoD environments, or for Microsoft 365 operated by 21Vianet.
Microsoft 365 admin users have access to diagnostics that can be run within the tenant to verify possible issues with the OneDrive provision.
To do this, select Run Tests below, which will populate the diagnostic in the Microsoft 365 Admin Center.
The diagnostic will perform a large range of verifications.
Need More Help?
Get help from the Microsoft Community online community, search for more information on Microsoft Support or Office Help and How To, or learn more about Assisted Support options.