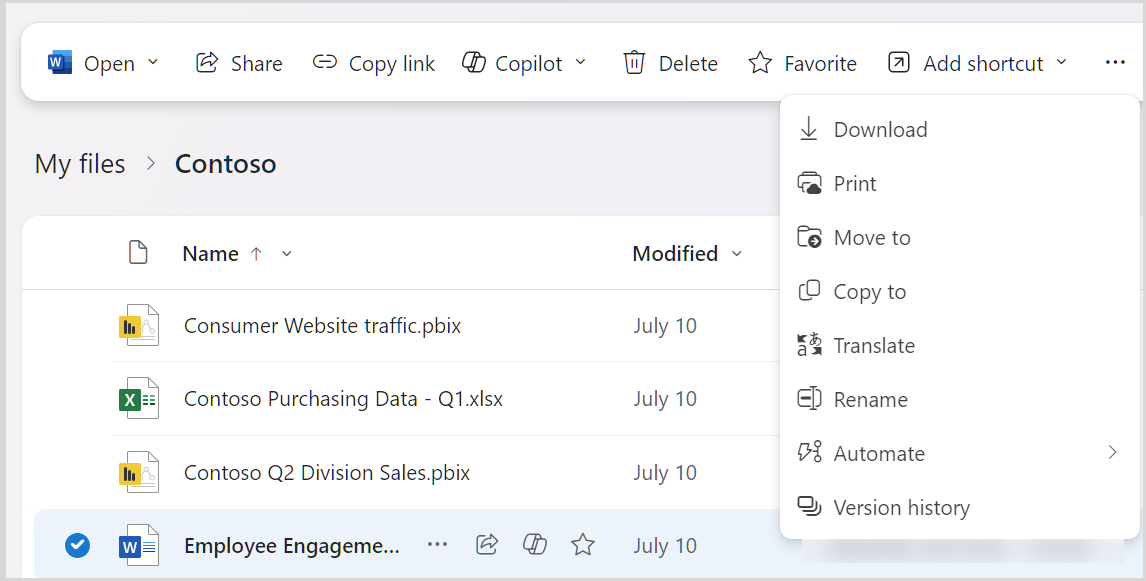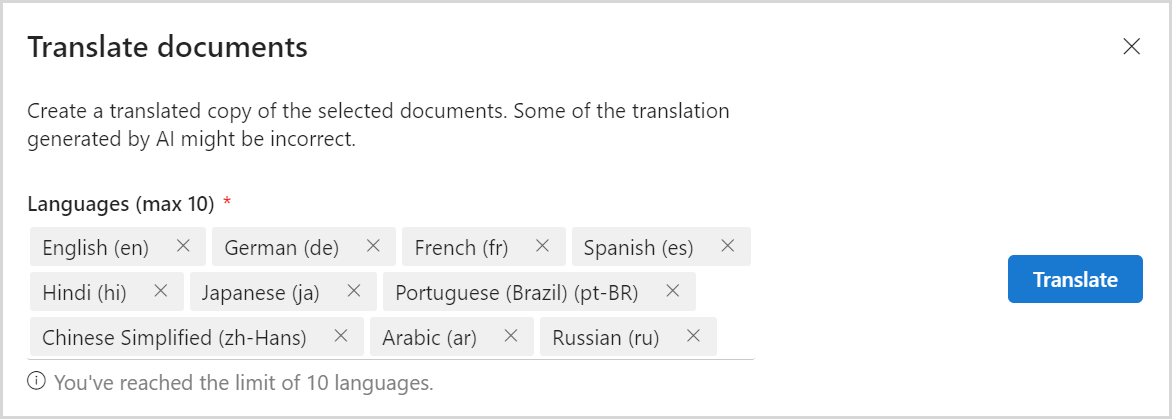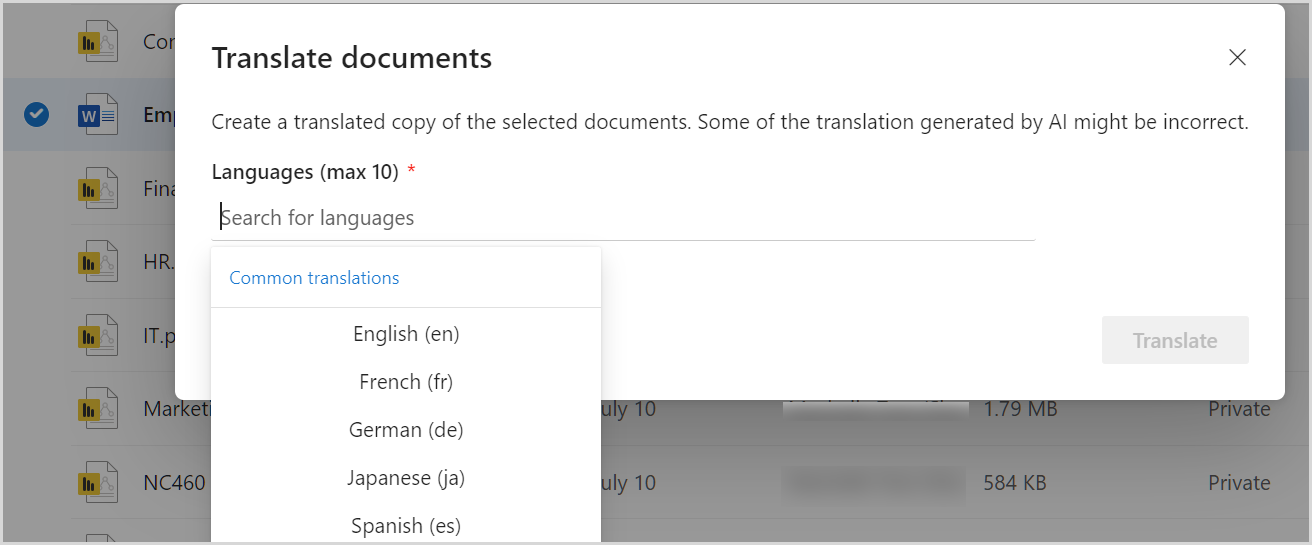Translate documents in OneDrive
Note
Through June 2025, you can try out document translation and other selected Microsoft Syntex services at no cost if you have pay-as-you-go billing set up.
For details on how to get started and the limitations, see Try out Microsoft Syntex and explore its services.
OneDrive, powered by Microsoft Syntex, allows you to manually translate documents while preserving the original format and structure. With this feature, you can create a translated copy of a single file or a set of files. The translation feature is available for all supported languages and dialects, and supports up to 10 languages per translation request.
Key features
- Multiple points of access: OneDrive document translation can be accessed via My files in OneDrive or using the viewer after opening the document. If you want to access the document translation feature for SharePoint Online libraries, you can also access that feature through OneDrive's Quick access section. For more information about document translation for SharePoint Online, see Overview of document translation in Microsoft Syntex.
- Request multiple languages per translation: You can select up to 10 languages per document translation.
- Translation of different file types: Translate various file types. Supported file types include .docx, .pdf, .pptx, and more.
- Video transcripts and captions: The translation feature also supports translating video transcripts and closed caption files. For more information, see Transcript Translations in Stream for SharePoint.
Prerequisites
To enable document translation for your tenant, you must:
- Link an Azure subscription to Microsoft Syntex pay-as-you-go billing.
- Be a SharePoint Administrator or have credentials to access the Microsoft 365 admin center.
Enable document translation for your tenant
Note
Once an Azure subscription is linked to Microsoft Syntex, the translation feature is automatically set up and turned on for all SharePoint and OneDrive sites.
Manage document translation for OneDrive
Even though OneDrive document translation is enabled by default, you can also turn off the feature.
To disable document translation for OneDrive:
- Sign in to the Microsoft 365 admin center and select Setup.
- Expand Files and content and select Automate content processes with Syntex.
- On the Automate content processes with Syntex page, select Go to Syntex settings.
- On the Syntex page, in the Document & image services section, select Document translation.
- In the OneDrive section, select Edit. On the Where can document translation be used? panel, clear the Available in OneDrive checkbox.
For more information about managing document translation for SharePoint sites, see Set up and manage document translation in Microsoft Syntex.
Translate a document
Sign in to OneDrive with your Microsoft account credentials.
Select My files.
Select the file you want to translate and select the More commands (...) button in the ribbon.
Alternatively, you can get to this feature by selecting More Actions (...) beside the file name or opening the document in the viewer.
Select Translate.
Choose up to 10 languages and select Translate.
The translated file is saved in the same location as the file you selected to translate.
Note
It might take up to several hours to generate the translated files.
Requirements and limitations
Supported file types
Document translation is available for the following file types:
.csv,.docx,.htm,.html,.markdown,.md,.msg,.pdf,.pptx,.txt,.xlsx
For legacy file formats, the translated copy is created in the modern equivalent:
.doc→.docx.xls→.xlsx.ppt→.pptx
Note
SharePoint site pages aren't supported for translation at this time.
Supported file size
The maximum file size for translation is 40 MB.
Supported languages
Translation in Syntex is available for all supported languages and dialects.
Current limitations
- Images: Text embedded in images within documents isn't translated.
- Encrypted files: Encrypted files can't be translated.
- Password-protected files: Password-protected files aren't eligible for translation.
Frequently asked questions
For more information, see the following resources: