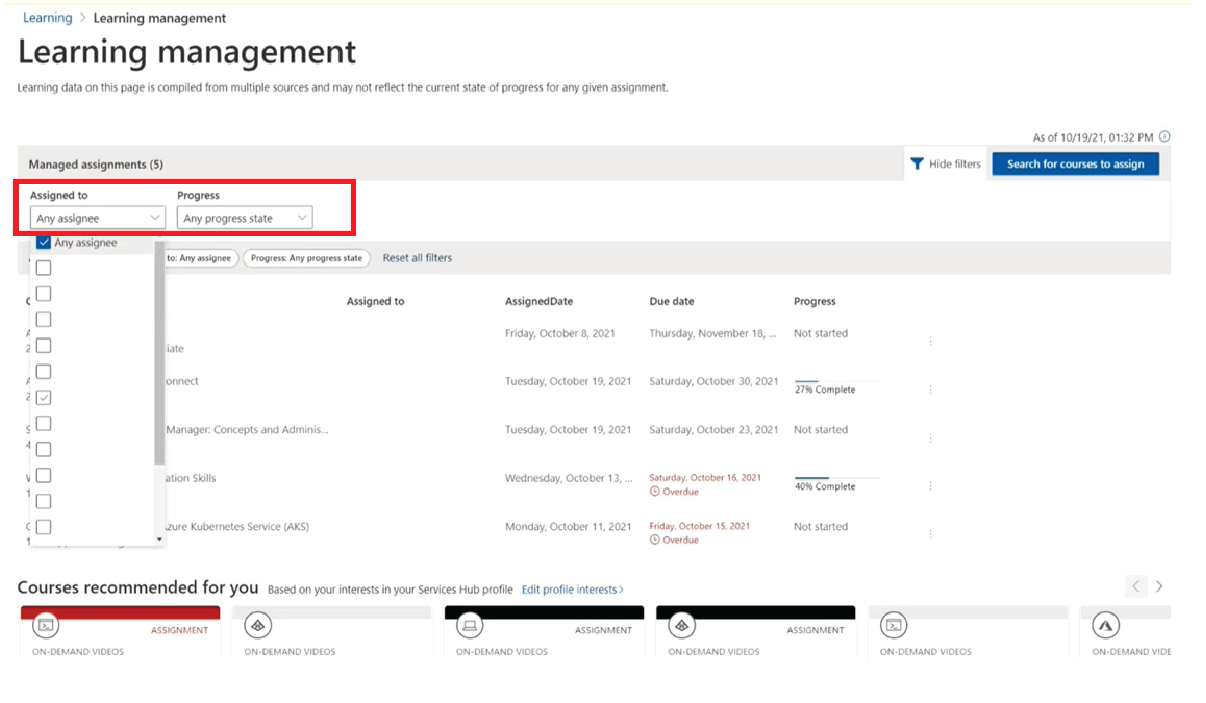Learning management
Take advantage of Microsoft Learning with Training Management. Microsoft Unified Support customers with the Learning Manager role within Services Hub have the ability to assign and track Learning for learners in the workspace where they have access.
Note
Learning Managers must have "Invite Users" permission so they can assign learning content to individuals, groups, and Microsoft Entra groups within their selected workspace. See Grant Microsoft Entra security group access to learn more about granting Microsoft Entra group access within the Services Hub.
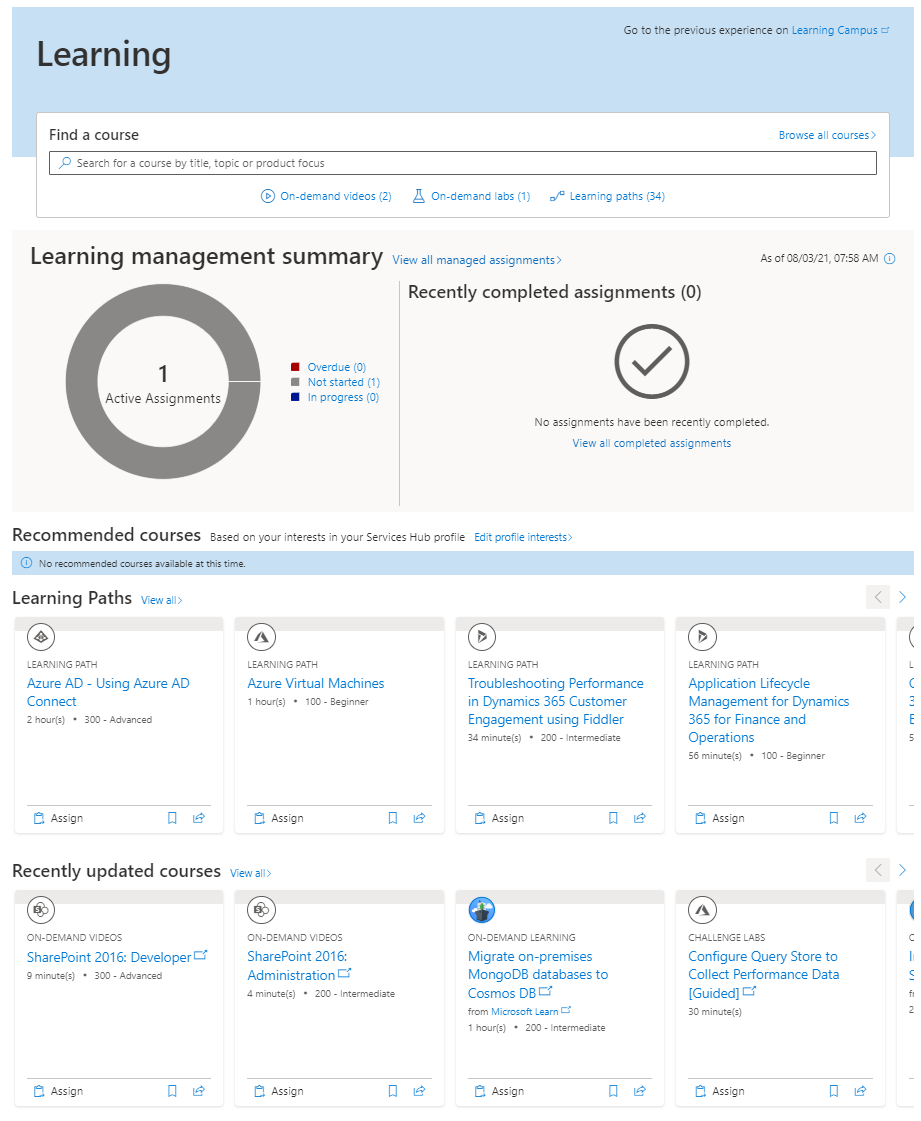
Training Management is full of value-rich features, such as assigning, bookmarking, and sharing content, as well as viewing a summary and details of the Learning consumed.
Bookmark content
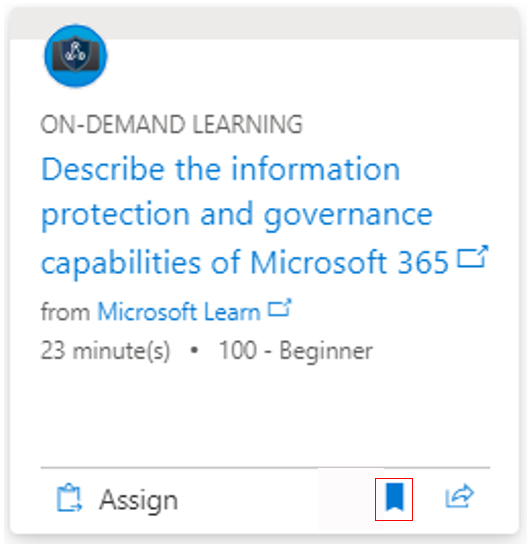
Find a course you really like? Any user with the Learning role can bookmark it for later.
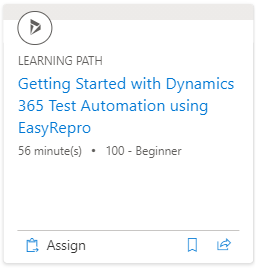
These bookmarks will be listed in the My Courses view.
Share content
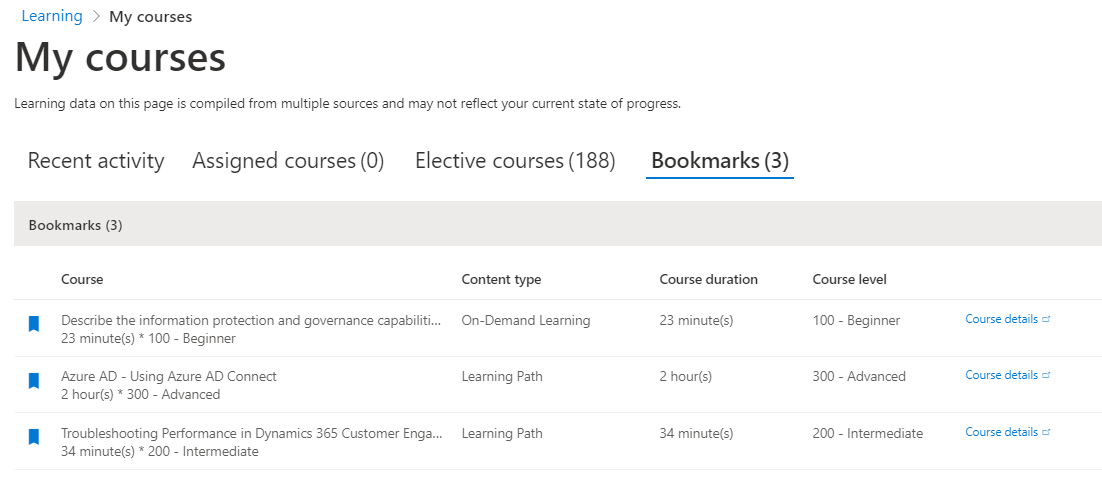
Find a course you believe someone from your team would enjoy? Any user with the Learning role can easily get a shareable link from the flyout and share it wherever you would like.
My courses
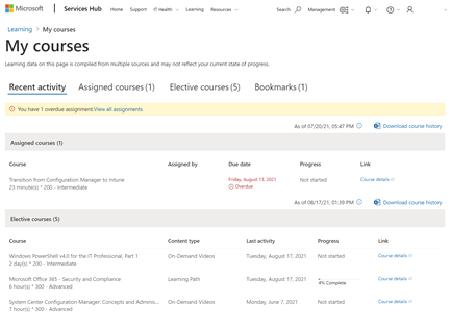
All Learning users can access My courses, where you can see Recent activity, Assigned courses, Elective courses, and Bookmarks. You can also Download course history and view Course details.
View Assignment details
Using the inline control (with the ellipsis) on a specific assignment, Learners can view detailed meta data on the content assigned, including Assigned by, Assigned date, Due date, and Progress. This allows them to contact the Learning Manager in case the due date needs to extended, course needs to be canceled, as it got assigned by mistake, etc.
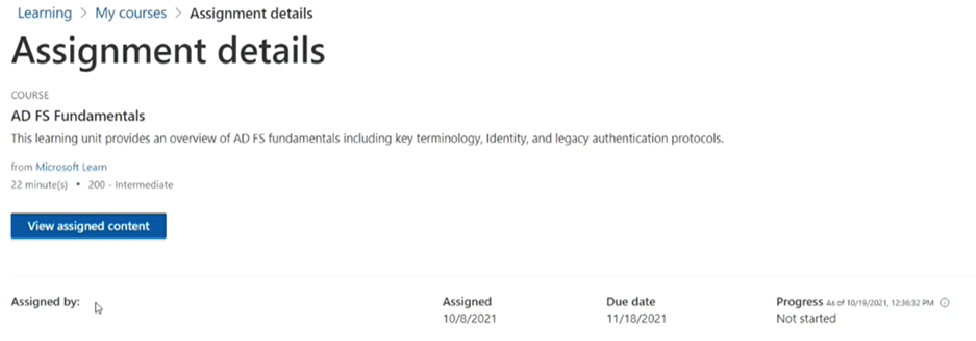
Learning manager specific capabilities
Some capabilities of the Training Management feature experience are different for the Learning Manager and for Learners. Learning Managers can Assign content to Learners and can track the progress of these assignments in the Learning management summary.
Assign content
To assign a course or learning path as a Learning Manager, click the Assign button under the title you want to assign.
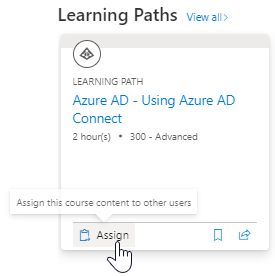
From the flyout panel, select who you would like to assign the content to and the due date.
Note
Learning Managers must have "Invite Users" permission so they can assign learning content to members within their selected workspace.
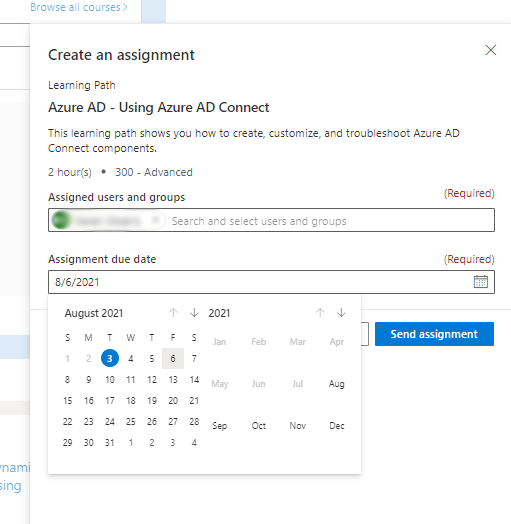
Learning management summary
From the Learning landing page, Learning Managers can view a summary of all the content previously assigned and are updated as assignments are completed.
Edit Assignment details
Using the inline control (with the ellipsis) on a specific assignment, Learning Managers can edit an assignment to add or remove users or user groups as applicable alongside extending the due date.
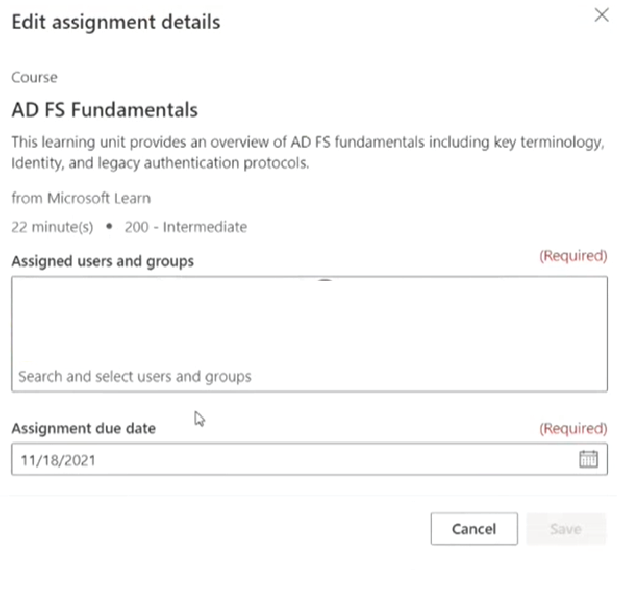
Cancel an assignment
Using the inline control (with the ellipsis) on a specific assignment, Learning Managers can cancel an assignment that might not be assigned as expected or not applicable.
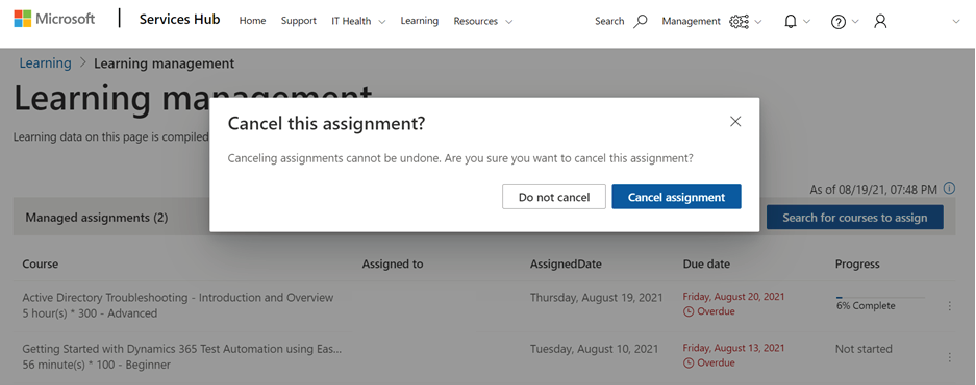
Clone an assignment
Learning managers can clone an assignment to assign users or user groups in different workspaces.
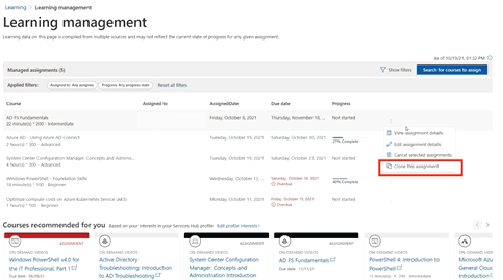
Show filters
Learning managers can filter an assignment by “Assigned To” and “Progress” for actionability