Quick start guide for general users - Microsoft Engage Center (Services Hub)
To get started with Microsoft Engage Center, you must first have access to the platform and have the correct role assigned to you. Microsoft Engage Center features depends on the role assigned to a user. Each role has a predefined set of permissions, and each user account can have multiple roles and permissions. Your organization's Administrator designates user roles and permissions as part of the onboarding process.
To find your current Microsoft Engage Center administrator, select Users in the left-side navigation menu. Search for individuals with the "Customer Support Manager" role, then reach out to them with any permissions requests you have.
Access Microsoft Engage Center
When your Enterprise Support Agreement contract starts, a Microsoft Customer Success Account Manager (CSAM) contacts your organization's Administrator about how to access Microsoft Engage Center.
Once your Administrator grants you access, you can sign in to your Microsoft Engage Center space to view your access. Your organization's Administrator notifies you about how to access Microsoft Engage Center.
Home page
Once you have access to Microsoft Engage Center, you can view the home page, which provides you with:
- Insights about Microsoft's reactive support
- Quick links to capabilities that help you engage with your IT environment
- Account team contacts you can reach out to if necessary
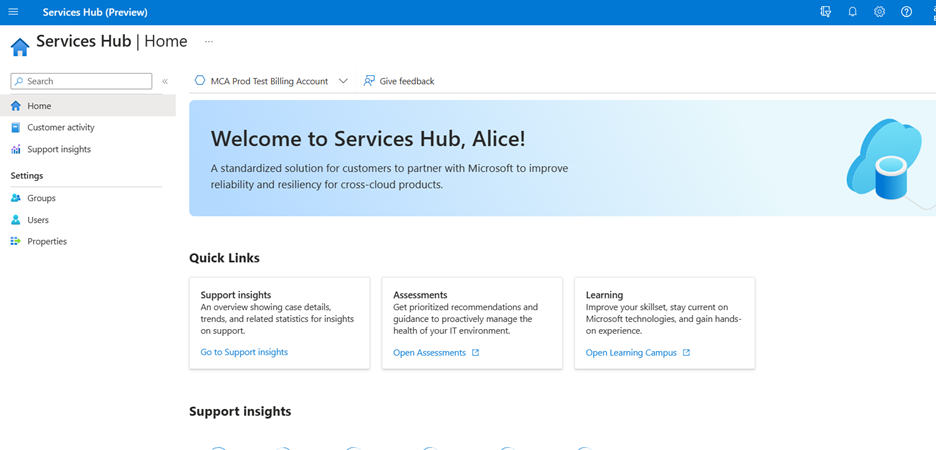
Note
Different users can see different home page content depending on which roles each particular user has been assigned.
Users with the required permissions can also view more insights about Microsoft's reactive support, access to customer proof of execution, user management, learning, and IT health.
Workspaces
Once your Enterprise Support Agreement is activated, a default set of workspaces is set up for your organization. Microsoft Engage Center workspaces are based on your organization’s Enterprise Support Agreement type.
New workspaces
When your organization purchases an Enterprise Support Agreement, it prompts the creation of a new workspace on Microsoft Engage Center.
When you sign in to Microsoft Engage Center, you land on your last accessed workspace. Any not-yet-accessed workspaces are displayed in bold text.
Switch between workspaces
The workspace switcher at the top of each page allows you to switch between different Enterprise Support Agreement workspaces.
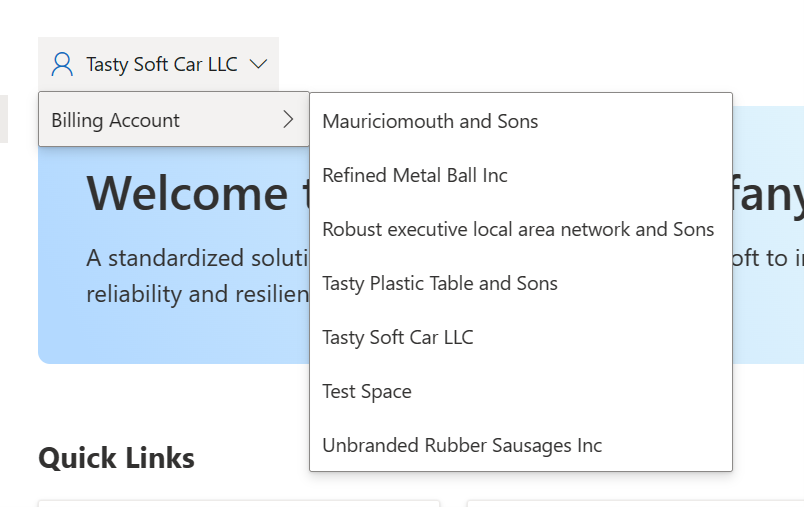
Separating workspaces enables users to:
- Manage access control independently for each workspace
- Have a separate administrator for each workspace
- Have the data (such as support insights or customer activity) aggregated for a workspace only accessible to members of that particular workspace
Quick Links
The following links direct you to important Microsoft Engage Center capabilities.
- Support insights provides data driven reports and analytics that provide insights on support for your Enterprise Support Agreement workspaces, which are based on your organization’s Enterprise Support Agreement type.
- Assessments provide ongoing analysis of a selected workspace and predicts and prescribes helpful next steps you can take to improve and optimize your IT environment heath.
- Learning enables you and your team to stay up to date on Microsoft technologies through a unique Microsoft Engage Center learning experience.
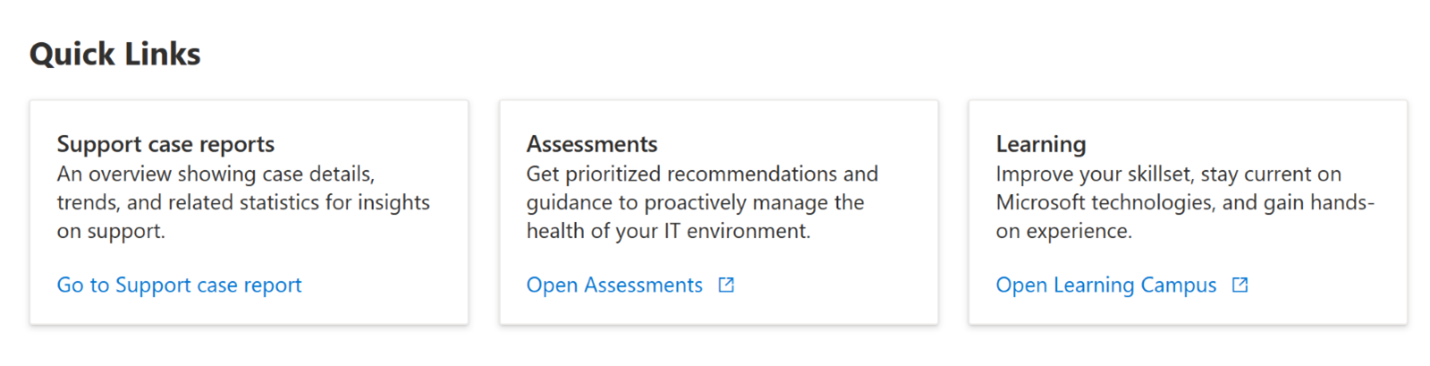
Your account team
The account team section provides contact information for Microsoft’s primary CSAM, primary Incident Manager, and Microsoft Support.
Your access to account team information is based on your access to Billing Account and Billing Profile. Workspaces are based on your organization’s Enterprise Support Agreement type. You can view account team information for Enterprise-wide package and Add-on package for the Specific Billing Account/Billing Profile you select.
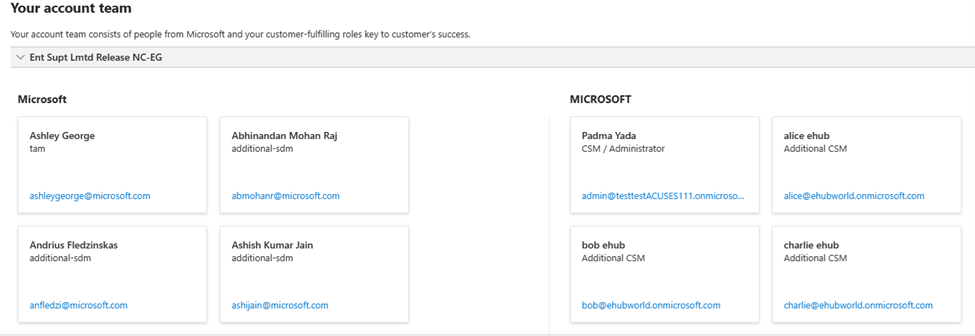
Support Insights
See Support Insights.
Roles and permissions
System-assigned users
Certain users have system-assigned roles. When these users sign in to Microsoft Engage Center for the first time, their initial roles are autoassigned based on their Enterprise Support Agreement contract rather than their Microsoft Entra ID group.
System-assigned users can gain more roles through Microsoft Entra ID groups or in Access Management.
The following table provides a list of Microsoft Engage Center's system-assigned roles and their predefined sets of permissions.
| Role | Definition | Permissions |
|---|---|---|
| Customer Success Account Manager (CSAM) | Microsoft role Accountable for all provided support services. |
View Customer Activity View Microsoft Entra Groups View User Roles Access to Assessments Manage Assessments Access to Learning View Support Insights |
| Customer Support Manager (CSM) | Customer role Owns the Enterprise Support Agreement. |
View Customer Activity Rename Space Name Manage Microsoft Entra Groups View Microsoft Entra Groups View User Roles View Support Insights |
| Customer Incident Manager (IM) | Microsoft role Drives timely resolution for support cases, and is responsible for high quality support delivery. |
View Support Insights |
You can find a list of system-assigned users on the Users page.
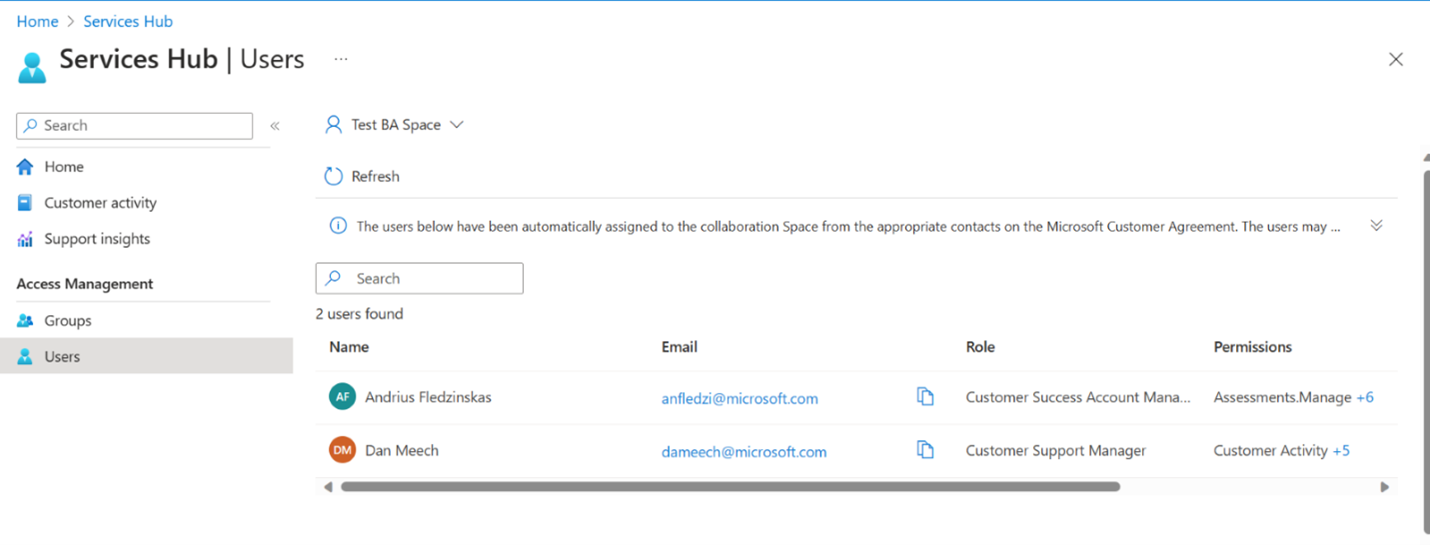
Microsoft Entra group users
Aside from system-assigned user roles, all user roles in Microsoft Engage Center are managed through Microsoft Entra ID groups. Individual users can't be managed outside of Microsoft Entra group boundaries.
The following table provides a list of all Microsoft Engage Center roles and their predefined permissions.
| Role | Definition | Permissions |
|---|---|---|
| User (Default for all users) | A user with access to Microsoft Engage Center, but not extra capabilities like learning or administration. | View User Roles View Microsoft Entra Groups |
| Administrator | A user with access to all capabilities on Microsoft Engage Center and management of access control. | View Customer Activity Rename Space Manage Microsoft Entra Groups View Support Insights |
| User Access Administrator | A user with access to manage and view user roles. | Manage Microsoft Entra Groups |
| Assessment User | A user with access to run On-Demand Assessments and gain insights from recommendations. | Access to Assessments |
| Customer Contract Manager | A user who needs to understand Proof of Execution and the current status of their Enterprise Support Agreement support. | View Activity View Support Insights |
| Learning User | A user with access to upskill on Microsoft technologies via learning courses and workshops. | Access to Learning |
| Support User | A user with access to support insights. | View Support Insights |