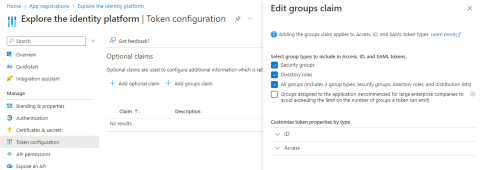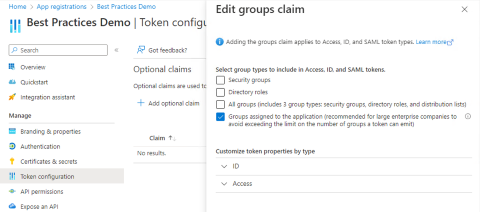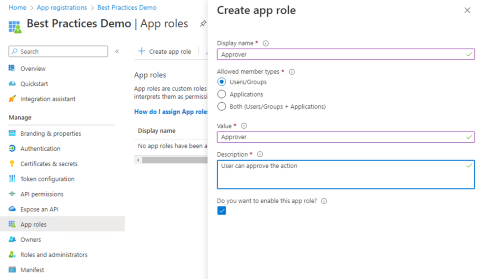Configure group claims and app roles in tokens
This article helps you to configure your apps with app role definitions and assign security groups to app roles so that you can improve flexibility and control while increasing application security with least privilege.
Microsoft Entra ID supports sending a user's assigned security groups, Microsoft Entra directory roles, and distribution groups as claims in a token. You can use this approach to drive authorization in apps. However, Microsoft Entra ID limits group support in a token by the size of the token. When the user is a member of too many groups, there are no groups in the token.
In this article, you learn an alternative approach to getting user information in tokens using Microsoft Entra group support. Instead, you configure your apps with app role definitions and assign groups to app roles. This Zero Trust developer best practice improves flexibility and control while increasing application security with least privilege.
You can configure group claims in tokens that you can use within your applications for authorization. Remember that group information in the token is current only when you receive the token. Group claims support two main patterns:
- Groups identified by their Microsoft Entra object identifier (OID) attribute.
- Groups identified by the
sAMAccountNameorGroupSIDattribute for Active Directory-synchronized groups and users.
Group membership can drive authorization decisions. For example, the following example shows some claims in a token. You can add group claims and roles to either ID or access tokens.
"aud": "00001111-aaaa-2222-bbbb-3333cccc4444",
"iss": "https://login.microsoftonline.com/833ced3d-cb2e-41de-92f1-29e2af035ddc/v2.0",
"iat": 1669657224, "nbf": 1669657224, "exp": 1669661124,
"groups": [
"0760b6cf-170e-4a14-91b3-4b78e0739963",
"3b2b0c93-acd8-4208-8eba-7a48db1cd4c0"
],
"oid": "aaaaaaaa-0000-1111-2222-bbbbbbbbbbbb",
"sub": "3OBtLXUC2ZrN_ADLNjW9X4o0lcd61py7lgHw3Skh77s",
"tid": "bbbbcccc-1111-dddd-2222-eeee3333ffff",
"ver": "2.0",
"wids": [
"cf1c38e5-3621-4004-a7cb-879624dced7c",
"b79fbf4d-3ef9-4689-8143-76b194e85509"
]
The groups claims array comprises the IDs of the groups to which this user is a member. The wids array comprises the IDs of the Microsoft Entra roles assigned to this user. Here, cf1c38e5-3621-4004-a7cb-879624dced7c shows that this user's assigned roles include Application Developer and standard member as 3b2b0c93-acd8-4208-8eba-7a48db1cd4c0 indicates.
Your app can make authorization decisions based on the presence or absence of these claims and their values. See Microsoft Entra built-in roles for a list of values for the wids claim.
To add the groups and wids claims to your tokens, select All groups as shown in the following example of the App registrations | Token configuration | Optional claims | Edit groups claim screen.
Group overages
When you request all groups in your token as shown in the above example, you can't rely on the token having the groups claim in your token. There are size limits on tokens and on groups claims so that they don't become too large. When the user is a member of too many groups, your app needs to get the user's group membership from Microsoft Graph. The limits for groups in a groups claim are:
- 200 groups for JSON web tokens (JWT).
- 150 groups for Security Assertion Markup Language (SAML) tokens.
- Six groups when using the implicit flow (for example, using ASP.NET core that gets ID tokens through the implicit flow part of a hybrid flow).
- Implicit flow is no longer recommended for single page web apps.
- Implicit flow can be used in web apps for the ID token only, never the access token, in an OAuth2 hybrid flow.
If you're using OpenID Connect or OAuth2, you can have up to 200 groups in your token. If you're using SAML, you can have only 150 groups because SAML tokens are bigger than OAuth2 and OpenID Connect tokens. If you're using the implicit flow, the limit is six because those responses show up in the URL. In all of these cases, instead of having a groups claim, you see an indication (known as a group overage) that tells you that the user is a member of too many groups to fit in your token.
The groups claim is supposed to be mapped to src1. In theory, you'd then look for the _claim_sources claim then find the src1 member. From there, you'd find the Graph query that you'd use to get the group membership. However, there's a problem with what you see in the example Graph query. It goes to Azure AD Graph (which Microsoft is deprecating), so don't use it.
Implicit flow overage indication is done with a hasgroups claim instead of the groups claim.
To ensure proper authorization using group membership, have your app check for the groups claim. If present, use that claim to determine the user's group membership. If there's no groups claim, check for the existence of a hasgroups claim or a _claim_names claim with a groups member of the array. If either of these claims are present, the user is a member of too many groups for the token. In this case, your app must use Microsoft Graph to determine the group membership for the user. See List a user's memberships (direct and transitive) to find all the groups, both direct and transitive, of which the user is a member.
If your application requires real time group membership information, use Microsoft Graph to determine group membership. Remember that the information in the token that you receive is up to date only at the time you acquire the token.
See the following example of the App registrations | Token configuration | Optional claims | Edit groups claim screen. One way to avoid hitting a group overage claim is to select Groups assigned to the application on the Edit groups claim screen instead of All groups.
When you select Groups assigned to the application, a group is included in the groups claim if the following conditions are true:
- the group is assigned to the Enterprise App
- the user is a direct member of the group
As of this article's publication, the Groups assigned to the application option doesn't support indirect membership. Group assignment requires at least a P1 level license. A free tenant can't assign groups to an application.
Groups and app roles
Another way to avoid the group overage problem is for the app to define app roles that allow users and groups as member types. As shown in the following example of the App registrations | App roles | Create app role screen, select Users/Groups for Allowed member types.
Having created the app role in the app's registration, IT Pros can assign users and groups to the role. Your app gets a roles claim in your token (ID token for app, access token for APIs) with all the signed-in user's assigned roles as shown in the following token example.
"aud": "11112222-bbbb-3333-cccc-4444dddd5555",
"iss": "https://login.microsoftonline.com/833ced3d-cb2e-41de-92f1-29e2af035ddc/v2.0",
"iat": 1670826509, "nbf": 1670826509, "exp": 1670830409,
"name": "Kyle Marsh",
"oid": "bbbbbbbb-1111-2222-3333-cccccccccccc",
"preferred_username": "kylemar@idfordevs.dev",
"roles": [
"Approver",
"Reviewer"
],
"sub": "dx-4lf-0loB3c3uVrULnZ2VTLuRRWYff0q7-QlIfYU4",
"tid": "ccccdddd-2222-eeee-3333-ffff4444aaaa",
Remember to have your application handle the following conditions:
- absence of
rolesclaim - user has no role assignment
- multiple values in the
rolesclaim when the user has more than one role assignment
When you create app roles that allow user and groups as members, always define a baseline user role with no elevated authorization roles. When an Enterprise App configuration requires assignment, only users with direct assignment to an application or membership in a group assigned to the app can use the app.
If your app has defined app roles that allow users and groups as members then, when a user or group is assigned to the app, one of the defined app roles must be part of the user or group's assignment to the app. If your app has only defined elevated roles (such as admin) for the app, then all users and groups would be assigned the admin role. When you define a base role (such as user), users and groups assigned to the app can be assigned the base user role.
In addition to avoiding group overage claims, another advantage of using roles isn't needing to map between a group ID or name and what it means in your application. For example, your code can look for the admin role claim instead of iterating through groups in the groups claims and deciding which group IDs should be allowed the admin functionality.
Verify and use roles in your code
When you define app roles for your app, it is your responsibility to implement authorization logic for those roles. See Implement role-based access control in applications to learn how you can implement authorization logic in your apps.
Next steps
- Customize tokens describes the information that you can receive in Microsoft Entra tokens. It explains how to customize tokens to improve flexibility and control while increasing application zero trust security with least privilege.
- Configure group claims for applications by using Microsoft Entra ID shows how Microsoft Entra ID can provide a user's group membership information in tokens for use within applications.
- Security best practices for application properties describes redirect URI, access tokens (used for implicit flows), certificates and secrets, application ID URI, and application ownership.
- Microsoft identity platform scopes, permissions, & consent explains the foundational concepts of access and authorization to help you build more secure and trustworthy applications.
- Use Zero Trust identity and access management development best practices in your application development lifecycle to create secure applications.