Apply a prediction score filter to a review set (preview)
Important
This article applies only to the classic eDiscovery experience. The classic eDiscovery experience will be retired in August 2025 and won't be available as an experience option in the Microsoft Purview portal after retirement.
We recommend that you start planning for this transition early and start using the new eDiscovery experience in the Microsoft Purview portal. To learn more about using the most current eDiscovery capabilities and features, see Learn about eDiscovery.
Important
Predictive coding has been retired as of March 31, 2024 and is not available in new eDiscovery cases. For existing cases with trained predictive coding models, you can continue to apply existing score filters to review sets. However, you can't create or train new models.
After you create a predictive coding model in Microsoft Purview eDiscovery (Premium) and train it to the point where it's stable, you can apply the prediction score filter to display review set items that the model has determined are relevant (or not relevant). When you create a model, a corresponding prediction score filter is also created. You can use this filter to display items assigned a prediction score within a specified range. In general, prediction scores between 0 and .5 are assigned to items that model has predicted are not relevant. Items assigned prediction scores between .5 and 1.0 are items the model has predicted are relevant.
Here are two ways you can use the prediction score filter:
- Prioritize the review of items in a review set that the model has predicted are relevant.
- Cull items from the review set that the model has predicted aren't relevant. Alternative, you can use the prediction score filter to deprioritize the review of nonrelevant items.
Tip
If you're not an E5 customer, use the 90-day Microsoft Purview solutions trial to explore how additional Purview capabilities can help your organization manage data security and compliance needs. Start now at the Microsoft Purview trials hub. Learn details about signing up and trial terms.
Before you apply a prediction score filter
- Create a predictive coding model so that a corresponding prediction score filter is created.
- You can apply a prediction score filter after any of the training rounds. But you may want to wait after performing several rounds or until the model is stable before using the prediction score filter.
Apply a prediction score filter
Note
For a limited time, the classic eDiscovery experience is available in the new Microsoft Purview portal. Enable Purview portal classic eDiscovery experience in eDiscovery experience settings to display the classic experience in the new Microsoft Purview portal.
In the Microsoft Purview portal, open the eDiscovery (Premium) case, select the Review sets tab, and then open the review set.
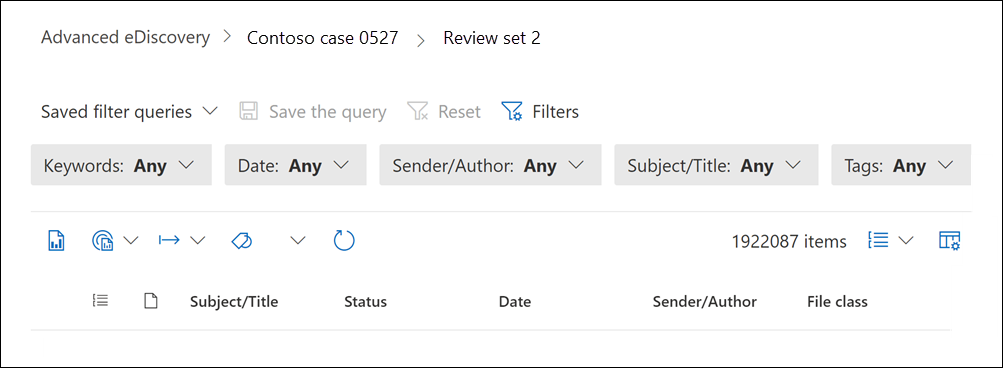
The preloaded default filters are displayed at the top of the review set page. You can leave these set to Any.
Select Filters to display the Filters flyout page.
Expand the Analytics & predictive coding section to display a set of filters.
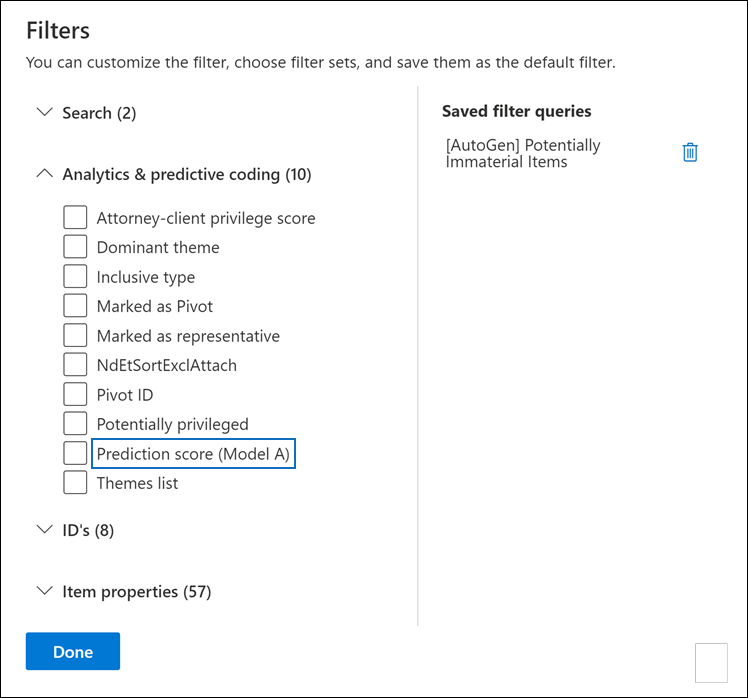
The naming convention for prediction score filters is Prediction score (model name). For example, the prediction score filter name for a model named Model A is Prediction score (Model A).
Select the prediction score filter that you want to use and then select Done.
On the review set page, select the dropdown for the prediction score filter and type minimum and maximum values for the prediction score range. For example, the following screenshot shows a prediction score range between .5 and 1.0.
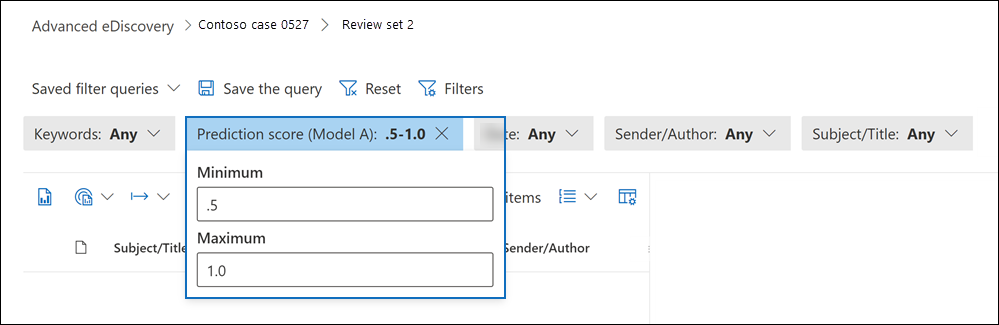
Select outside the filter to automatically apply the filter to the review set.
A list of documents with a prediction score within the range you specified is displayed on the review set page.
Tip
To view the actual prediction score assign to a document, you can select the Metadata tab in the reading pane. The prediction scores for all models in the review set are displayed in the RelevanceScores metadata property.
More information
- For more information about using filters, see Query and filter content in a review set.