Create activity alerts
You can create an activity alert that will send you an email notification when users perform specific activities in Office 365. Activity alerts are similar to searching for events in the audit log, except that you'll be sent an email message when an event for an activity that you've created an alert for happens.
Why use activity alerts instead of searching the audit log? There might be certain kinds of activity or activity performed by specific users that you really want to know about. Instead of having to remember to search the audit log for those activities, you can use activity alerts to have Microsoft 365 send you an email message when users perform those activities. For example, you can create an activity alert to notify you when a user deletes files in SharePoint, or you can create an alert to notify you when a user permanently deletes messages from their mailbox. The email notification sent to you includes information about which activity was performed and the user who performed it.
Note
Activity alerts are being deprecated. We recommend that you start using alert policies in the Microsoft Purview compliance portal instead of creating new activity alerts. Alert policies provide additional functionality such as the ability to create an alert policy that triggers an alert when any user performs a specified activity, and displaying alerts on the View alerts page in the Microsoft Purview compliance portal. For more information, see Alert policies.
Tip
If you're not an E5 customer, use the 90-day Microsoft Purview solutions trial to explore how additional Purview capabilities can help your organization manage data security and compliance needs. Start now at the Microsoft Purview trials hub. Learn details about signing up and trial terms.
Confirm roles and configure audit logging
You must be assigned the Organization Configuration role in the Microsoft Purview compliance portal to manage activity alerts. By default, this role is assigned to the Compliance Administrator and Organization Management role groups. For more information about adding members to role groups, see Add users or groups to a Microsoft Purview built-in role group.
You (or another admin) must first turn on audit logging for your organization before you can start using activity alerts. To do this, just click Start recording user and admin activity on the Activity alerts page. (If you don't see this link, auditing has already been turned on for your organization.) You can also turn on auditing on the Audit log search page in the compliance portal (go to Audit). You only have to do this once for your organization.
You can create alerts for the same activities that you can search for in the audit log. See the More information section for a list of common scenarios (and the specific activity to monitor) that you can create alerts for.
You can use the Activity alerts page in the compliance portal to create alerts only for activity performed by users who are listed in your organization's address book. You can't use this page to create alerts for activities performed by external users who aren't listed in the address book.
Create an activity alert
Go to compliance portal.
Sign in using your work or school account.
On the Activity alerts page, click
 New.
New.The flyout page to create an activity alert is displayed.
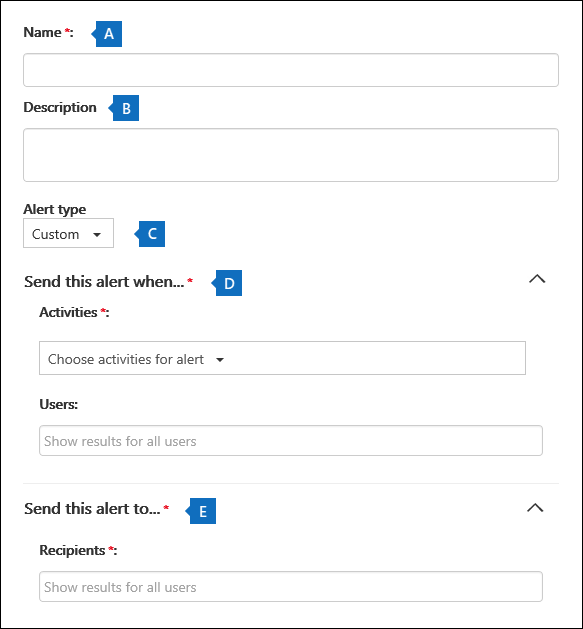
Complete the following fields to create an activity alert:
Name - Type a name for the alert. Alert names must be unique within your organization.
Description (Optional) - Describe the alert, such as the activities and users being tracked and the users that email notifications are sent to. Descriptions provide a quick and easy way to describe the purpose of the alert to other admins.
Alert type - Make sure the Custom option is selected.
Send this alert when - Click Send this alert when and then configure these two fields:
Activities - Click the drop-down list to display the activities that you can create an alert for. This is the same activities list that's displayed when you search the audit log. You can select one or more specific activities, or you can click the activity group name to select all activities in the group. For a description of these activities, see the "Audited activities" section in Search the audit log. When a user performs any of the activities that you've added to the alert, an email notification is sent.
Users - Click this box and then select one or more users. If the users in this box perform the activities that you added to the Activities box, an alert will be sent. Leave the Users box blank to send an alert when any user in your organization performs the activities specified by the alert.
Send this alert to - Click Send this alert, and then click in the Recipients box and type a name to add users who will receive an email notification when a user (specified in the Users box) performs an activity (specified in the Activities box). Note that you are added to the list of recipients by default. You can remove your name from this list.
Click Save to create the alert.
The new alert is displayed in the list on the Activity alerts page.
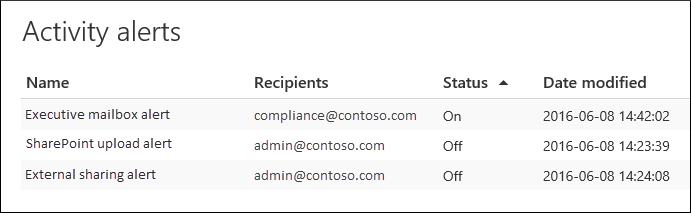
The status of the alert is set to On. Note that the recipients who will receive an email notification when an alert is sent are also listed.
Turn off an activity alert
You can turn off an activity alert so that an email notification isn't sent. After you turn off the activity alert, it's still displayed in the list of activity alerts for your organization, and you can still view its properties.
Go to compliance portal.
Sign in using your work or school account.
In the list of activity alerts for your organization, click the alert that you want to turn off.
On the Edit alert page, click the On toggle switch to change the status to Off, and then click Save.
The status of the alert on the Activity alerts pages is set to Off.
To turn an activity alert back on, just repeat these steps and click the Off toggle switch to change the status to On.
More information
Here's an example of the email notification that is sent to the users that are specified in the Sent this alert to field (and listed under Recipients on the Activity alerts page) in the compliance portal.
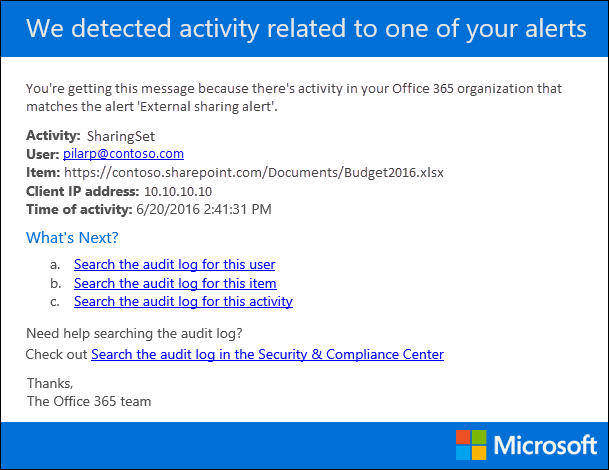
Here are some common document and email activities that you can create activity alerts for. The tables describe the activity, the name of the activity to create an alert for, and the name of the activity group that the activity is listed under in the Activities drop-down list. To see a complete list of the activities that you can create activity alerts for, see the "Audited activities" section in Search the audit log.
Tip
You might want to create an activity alert for just one activity that's performed by any user. Or you might want to create an activity alert that tracks multiple activities performed by one or more users.
The following table lists some common document-related activities in SharePoint or OneDrive for Business.
When a user does this... Create an alert for this activity Activity group Views a document on a site. Accessed file File and folder activities Edits or changes a document. Modified file File and folder activities Shares a document with a user outside of your organization. Share file, folder, or site
And
Created sharing invitation
For more information, see Use sharing auditing in the audit log.Sharing and access request activities Uploads or downloads a document. Uploaded file
And/or
Downloaded fileFile and folder activities Changes the access permissions to a site. Modified site permissions Site administration activities The following table lists some common email-related activities in Exchange Online.
When a user does this... Create an alert for this activity Activity group Permanently deletes (purges) an email message from their mailbox. Purged messages from mailbox Exchange mailbox activities Sends an email message from a shared mailbox. Sent message using Send As permissions
And
Sent message using Send On Behalf permissionsExchange mailbox activities You can also use the New-ActivityAlert and Set-ActivityAlert cmdlets in Security & Compliance PowerShell to create and edit activity alerts. Keep the following things in mind if you use these cmdlets to create or edit activity alerts:
If you use a cmdlet to add an activity to the alert that isn't listed in the Activities drop-down list, a message is displayed in on the property page for the alert that says, "This alert has custom operations not listed in the picker."
A good reason to use the cmdlets to create or edit an activity alert is to send email notifications to someone outside of your organization. This external user will be listed in the list of recipients for the alert. But if you remove this external user from the alert, that user can't be re-added to the alert by using the Edit alert page. You'll have to re-add the external user using the Set-ActivityAlert cmdlet, or use the New-ActivityAlert cmdlet to add the same (or different) external user to a new alert.