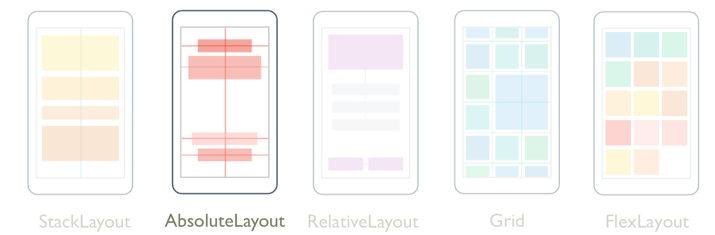Xamarin.Forms AbsoluteLayout
An AbsoluteLayout is used to position and size children using explicit values. The position is specified by the upper-left corner of the child relative to the upper-left corner of the AbsoluteLayout, in device-independent units. AbsoluteLayout also implements a proportional positioning and sizing feature. In addition, unlike some other layout classes, AbsoluteLayout is able to position children so that they overlap.
An AbsoluteLayout should be regarded as a special-purpose layout to be used only when you can impose a size on children, or when the element's size doesn't affect the positioning of other children.
The AbsoluteLayout class defines the following properties:
LayoutBounds, of typeRectangle, which is an attached property that represents the position and size of a child. The default value of this property is (0,0,AutoSize,AutoSize).LayoutFlags, of typeAbsoluteLayoutFlags, which is an attached property that indicates whether properties of the layout bounds used to position and size the child are interpreted proportionally. The default value of this property isAbsoluteLayoutFlags.None.
These properties are backed by BindableProperty objects, which means that the properties can be targets of data bindings and styled. For more information about attached properties, see Xamarin.Forms Attached Properties.
The AbsoluteLayout class derives from the Layout<T> class, which defines a Children property of type IList<T>. The Children property is the ContentProperty of the Layout<T> class, and therefore does not need to be explicitly set from XAML.
Tip
To obtain the best possible layout performance, follow the guidelines at Optimize layout performance.
Position and size children
The position and size of children in an AbsoluteLayout is defined by setting the AbsoluteLayout.LayoutBounds attached property of each child, using absolute values or proportional values. Absolute and proportional values can be mixed for children when the position should scale, but the size should stay fixed, or vice versa. For information about absolute values, see Absolute positioning and sizing. For information about proportional values, see Proportional positioning and sizing.
The AbsoluteLayout.LayoutBounds attached property can be set using two formats, regardless of whether absolute or proportional values are used:
x, y. With this format, thexandyvalues indicate the position of the upper-left corner of the child relative to its parent. The child is unconstrained and sizes itself.x, y, width, height. With this format, thexandyvalues indicate the position of the upper-left corner of the child relative to its parent, while thewidthandheightvalues indicate the child's size.
To specify that a child sizes itself horizontally or vertically, or both, set the width and/or height values to the AbsoluteLayout.AutoSize property. However, overuse of this property can harm application performance, as it causes the layout engine to perform additional layout calculations.
Important
The HorizontalOptions and VerticalOptions properties have no effect on children of an AbsoluteLayout.
Absolute positioning and sizing
By default, an AbsoluteLayout positions and sizes children using absolute values, specified in device-independent units, which explicitly define where children should be placed in the layout. This is achieved by adding children to the Children collection of an AbsoluteLayout and setting the AbsoluteLayout.LayoutBounds attached property on each child to absolute position and/or size values.
Warning
Using absolute values for positioning and sizing children can be problematic, because different devices have different screen sizes and resolutions. Therefore, the coordinates for the center of the screen on one device may be offset on other devices.
The following XAML shows an AbsoluteLayout whose children are positioned using absolute values:
<ContentPage xmlns="http://xamarin.com/schemas/2014/forms"
xmlns:x="http://schemas.microsoft.com/winfx/2009/xaml"
x:Class="AbsoluteLayoutDemos.Views.StylishHeaderDemoPage"
Title="Stylish header demo">
<AbsoluteLayout Margin="20">
<BoxView Color="Silver"
AbsoluteLayout.LayoutBounds="0, 10, 200, 5" />
<BoxView Color="Silver"
AbsoluteLayout.LayoutBounds="0, 20, 200, 5" />
<BoxView Color="Silver"
AbsoluteLayout.LayoutBounds="10, 0, 5, 65" />
<BoxView Color="Silver"
AbsoluteLayout.LayoutBounds="20, 0, 5, 65" />
<Label Text="Stylish Header"
FontSize="24"
AbsoluteLayout.LayoutBounds="30, 25" />
</AbsoluteLayout>
</ContentPage>
In this example, the position of each BoxView object is defined using the first two absolute values that are specified in the AbsoluteLayout.LayoutBounds attached property. The size of each BoxView is defined using the third and forth values. The position of the Label object is defined using the two absolute values that are specified in the AbsoluteLayout.LayoutBounds attached property. Size values are not specified for the Label, and so it's unconstrained and sizes itself. In all cases, the absolute values represent device-independent units.
The following screenshot shows the resulting layout:
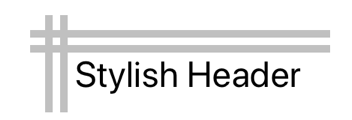
The equivalent C# code is shown below:
public class StylishHeaderDemoPageCS : ContentPage
{
public StylishHeaderDemoPageCS()
{
AbsoluteLayout absoluteLayout = new AbsoluteLayout
{
Margin = new Thickness(20)
};
absoluteLayout.Children.Add(new BoxView
{
Color = Color.Silver,
}, new Rectangle(0, 10, 200, 5));
absoluteLayout.Children.Add(new BoxView
{
Color = Color.Silver
}, new Rectangle(0, 20, 200, 5));
absoluteLayout.Children.Add(new BoxView
{
Color = Color.Silver
}, new Rectangle(10, 0, 5, 65));
absoluteLayout.Children.Add(new BoxView
{
Color = Color.Silver
}, new Rectangle(20, 0, 5, 65));
absoluteLayout.Children.Add(new Label
{
Text = "Stylish Header",
FontSize = 24
}, new Point(30,25));
Title = "Stylish header demo";
Content = absoluteLayout;
}
}
In this example, the position and size of each BoxView is defined using a Rectangle object. The position of the Label is defined using a Point object.
In C#, it's also possible to set the position and size of a child of an AbsoluteLayout after it has been added to the Children collection, using the AbsoluteLayout.SetLayoutBounds method. The first argument to this method is the child, and the second is a Rectangle object.
Note
An AbsoluteLayout that uses absolute values can position and size children so that they don't fit within the bounds of the layout.
Proportional positioning and sizing
An AbsoluteLayout can position and size children using proportional values. This is achieved by adding children to the Children collection of the AbsoluteLayout, and by setting the AbsoluteLayout.LayoutBounds attached property on each child to proportional position and/or size values in the range 0-1. Position and size values are made proportional by setting the AbsoluteLayout.LayoutFlags attached property on each child.
The AbsoluteLayout.LayoutFlags attached property, of type AbsoluteLayoutFlags, allows you to set a flag that indicates that the layout bounds position and size values for a child are proportional to the size of the AbsoluteLayout. When laying out a child, AbsoluteLayout scales the position and size values appropriately, to any device size.
The AbsoluteLayoutFlags enumeration defines the following members:
None, indicates that values will be interpreted as absolute. This is the default value of theAbsoluteLayout.LayoutFlagsattached property.XProportional, indicates that thexvalue will be interpreted as proportional, while treating all other values as absolute.YProportional, indicates that theyvalue will be interpreted as proportional, while treating all other values as absolute.WidthProportional, indicates that thewidthvalue will be interpreted as proportional, while treating all other values as absolute.HeightProportional, indicates that theheightvalue will be interpreted as proportional, while treating all other values as absolute.PositionProportional, indicates that thexandyvalues will be interpreted as proportional, while the size values are interpreted as absolute.SizeProportional, indicates that thewidthandheightvalues will be interpreted as proportional, while the position values are interpreted as absolute.All, indicates that all values will be interpreted as proportional.
Tip
The AbsoluteLayoutFlags enumeration is a Flags enumeration, which means that enumeration members can be combined. This is accomplished in XAML with a comma-separated list, and in C# with the bitwise OR operator.
For example, if you use the SizeProportional flag and set the width of a child to 0.25 and the height to 0.1, the child will be one-quarter of the width of the AbsoluteLayout and one-tenth the height. The PositionProportional flag is similar. A position of (0,0) puts the child in the upper-left corner, while a position of (1,1) puts the child in the lower-right corner, and a position of (0.5,0.5) centers the child within the AbsoluteLayout.
The following XAML shows an AbsoluteLayout whose children are positioned using proportional values:
<ContentPage xmlns="http://xamarin.com/schemas/2014/forms"
xmlns:x="http://schemas.microsoft.com/winfx/2009/xaml"
x:Class="AbsoluteLayoutDemos.Views.ProportionalDemoPage"
Title="Proportional demo">
<AbsoluteLayout>
<BoxView Color="Blue"
AbsoluteLayout.LayoutBounds="0.5,0,100,25"
AbsoluteLayout.LayoutFlags="PositionProportional" />
<BoxView Color="Green"
AbsoluteLayout.LayoutBounds="0,0.5,25,100"
AbsoluteLayout.LayoutFlags="PositionProportional" />
<BoxView Color="Red"
AbsoluteLayout.LayoutBounds="1,0.5,25,100"
AbsoluteLayout.LayoutFlags="PositionProportional" />
<BoxView Color="Black"
AbsoluteLayout.LayoutBounds="0.5,1,100,25"
AbsoluteLayout.LayoutFlags="PositionProportional" />
<Label Text="Centered text"
AbsoluteLayout.LayoutBounds="0.5,0.5,110,25"
AbsoluteLayout.LayoutFlags="PositionProportional" />
</AbsoluteLayout>
</ContentPage>
In this example, each child is positioned using proportional values but sized using absolute values. This is accomplished by setting the AbsoluteLayout.LayoutFlags attached property of each child to PositionProportional. The first two values that are specified in the AbsoluteLayout.LayoutBounds attached property, for each child, define the position using proportional values. The size of each child is defined with the third and forth absolute values, using device-independent units.
The following screenshot shows the resulting layout:
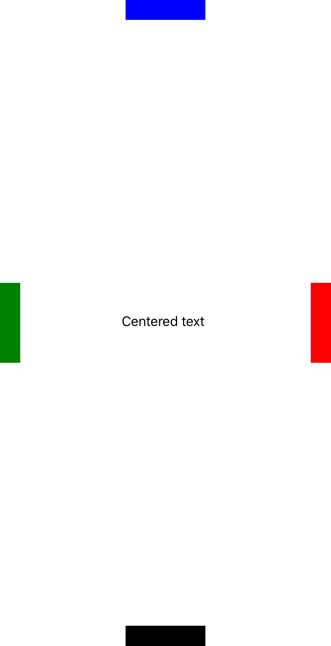
The equivalent C# code is shown below:
public class ProportionalDemoPageCS : ContentPage
{
public ProportionalDemoPageCS()
{
BoxView blue = new BoxView { Color = Color.Blue };
AbsoluteLayout.SetLayoutBounds(blue, new Rectangle(0.5, 0, 100, 25));
AbsoluteLayout.SetLayoutFlags(blue, AbsoluteLayoutFlags.PositionProportional);
BoxView green = new BoxView { Color = Color.Green };
AbsoluteLayout.SetLayoutBounds(green, new Rectangle(0, 0.5, 25, 100));
AbsoluteLayout.SetLayoutFlags(green, AbsoluteLayoutFlags.PositionProportional);
BoxView red = new BoxView { Color = Color.Red };
AbsoluteLayout.SetLayoutBounds(red, new Rectangle(1, 0.5, 25, 100));
AbsoluteLayout.SetLayoutFlags(red, AbsoluteLayoutFlags.PositionProportional);
BoxView black = new BoxView { Color = Color.Black };
AbsoluteLayout.SetLayoutBounds(black, new Rectangle(0.5, 1, 100, 25));
AbsoluteLayout.SetLayoutFlags(black, AbsoluteLayoutFlags.PositionProportional);
Label label = new Label { Text = "Centered text" };
AbsoluteLayout.SetLayoutBounds(label, new Rectangle(0.5, 0.5, 110, 25));
AbsoluteLayout.SetLayoutFlags(label, AbsoluteLayoutFlags.PositionProportional);
Title = "Proportional demo";
Content = new AbsoluteLayout
{
Children = { blue, green, red, black, label }
};
}
}
In this example, the position and size of each child is set with the AbsoluteLayout.SetLayoutBounds method. The first argument to the method is the child, and the second is a Rectangle object. The position of each child is set with proportional values, while the size of each child is set with absolute values, using device-independent units.
Note
An AbsoluteLayout that uses proportional values can position and size children so that they don't fit within the bounds of the layout by using values outside the 0-1 range.