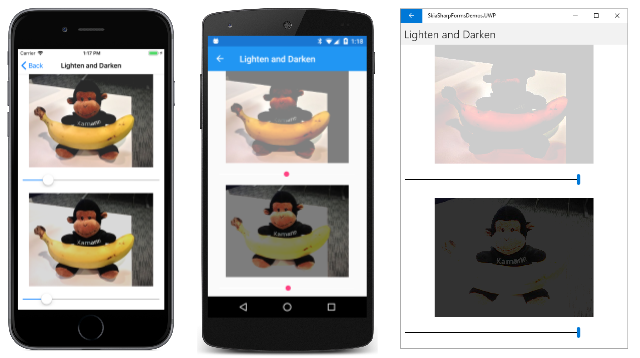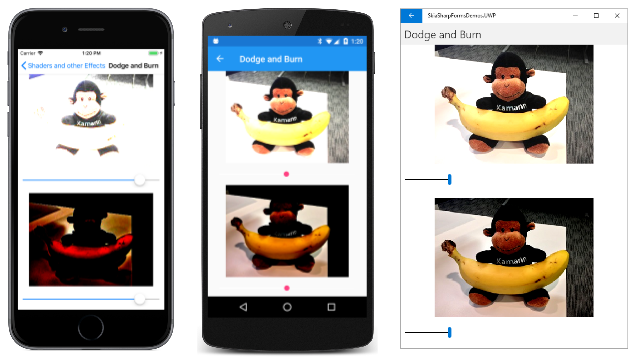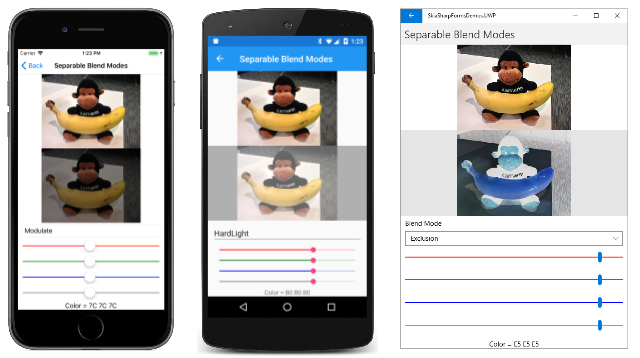The separable blend modes
As you saw in the article SkiaSharp Porter-Duff blend modes, the Porter-Duff blend modes generally perform clipping operations. The separable blend modes are different. The separable modes alter the individual red, green, and blue color components of an image. Separable blend modes can mix color to demonstrate that the combination of red, green, and blue is indeed white:
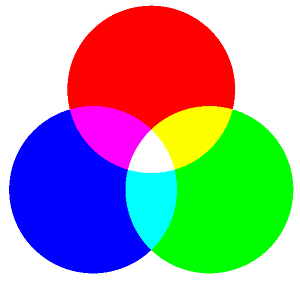
Lighten and darken two ways
It is common to have a bitmap that is somewhat too dark or too light. You can use separable blend modes to lighten or darken the image. Indeed, two of the separable blend modes in the SKBlendMode enumeration are named Lighten and Darken.
These two modes are demonstrated in the Lighten and Darken page. The XAML file instantiates two SKCanvasView objects and two Slider views:
<ContentPage xmlns="http://xamarin.com/schemas/2014/forms"
xmlns:x="http://schemas.microsoft.com/winfx/2009/xaml"
xmlns:skia="clr-namespace:SkiaSharp.Views.Forms;assembly=SkiaSharp.Views.Forms"
x:Class="SkiaSharpFormsDemos.Effects.LightenAndDarkenPage"
Title="Lighten and Darken">
<StackLayout>
<skia:SKCanvasView x:Name="lightenCanvasView"
VerticalOptions="FillAndExpand"
PaintSurface="OnCanvasViewPaintSurface" />
<Slider x:Name="lightenSlider"
Margin="10"
ValueChanged="OnSliderValueChanged" />
<skia:SKCanvasView x:Name="darkenCanvasView"
VerticalOptions="FillAndExpand"
PaintSurface="OnCanvasViewPaintSurface" />
<Slider x:Name="darkenSlider"
Margin="10"
ValueChanged="OnSliderValueChanged" />
</StackLayout>
</ContentPage>
The first SKCanvasView and Slider demonstrate SKBlendMode.Lighten and the second pair demonstrates SKBlendMode.Darken. The two Slider views share the same ValueChanged handler, and the two SKCanvasView share the same PaintSurface handler. Both event handlers check which object is firing the event:
public partial class LightenAndDarkenPage : ContentPage
{
SKBitmap bitmap = BitmapExtensions.LoadBitmapResource(
typeof(SeparableBlendModesPage),
"SkiaSharpFormsDemos.Media.Banana.jpg");
public LightenAndDarkenPage ()
{
InitializeComponent ();
}
void OnSliderValueChanged(object sender, ValueChangedEventArgs args)
{
if ((Slider)sender == lightenSlider)
{
lightenCanvasView.InvalidateSurface();
}
else
{
darkenCanvasView.InvalidateSurface();
}
}
void OnCanvasViewPaintSurface(object sender, SKPaintSurfaceEventArgs args)
{
SKImageInfo info = args.Info;
SKSurface surface = args.Surface;
SKCanvas canvas = surface.Canvas;
canvas.Clear();
// Find largest size rectangle in canvas
float scale = Math.Min((float)info.Width / bitmap.Width,
(float)info.Height / bitmap.Height);
SKRect rect = SKRect.Create(scale * bitmap.Width, scale * bitmap.Height);
float x = (info.Width - rect.Width) / 2;
float y = (info.Height - rect.Height) / 2;
rect.Offset(x, y);
// Display bitmap
canvas.DrawBitmap(bitmap, rect);
// Display gray rectangle with blend mode
using (SKPaint paint = new SKPaint())
{
if ((SKCanvasView)sender == lightenCanvasView)
{
byte value = (byte)(255 * lightenSlider.Value);
paint.Color = new SKColor(value, value, value);
paint.BlendMode = SKBlendMode.Lighten;
}
else
{
byte value = (byte)(255 * (1 - darkenSlider.Value));
paint.Color = new SKColor(value, value, value);
paint.BlendMode = SKBlendMode.Darken;
}
canvas.DrawRect(rect, paint);
}
}
}
The PaintSurface handler calculates a rectangle suitable for the bitmap. The handler displays that bitmap and then displays a rectangle over the bitmap using an SKPaint object with its BlendMode property set to SKBlendMode.Lighten or SKBlendMode.Darken. The Color property is a gray shade based on the Slider. For the Lighten mode, the color ranges from black to white, but for the Darken mode it ranges from white to black.
The screenshots from left to right show increasingly larger Slider values as the top image gets lighter and the bottom image gets darker:
This program demonstrates the normal way in which the separable blend modes are used: The destination is an image of some sort, very often a bitmap. The source is a rectangle displayed using an SKPaint object with its BlendMode property set to a separable blend mode. The rectangle can be a solid color (as it is here) or a gradient. Transparency is not generally used with the separable blend modes.
As you experiment with this program, you'll discover that these two blend modes do not lighten and darken the image uniformly. Instead, the Slider seems to set a threshold of some sort. For example, as you increase the Slider for the Lighten mode, the darker areas of the image get light first while the lighter areas remain the same.
For the Lighten mode, if the destination pixel is the RGB color value (Dr, Dg, Db), and the source pixel is the color (Sr, Sg, Sb), then the output is (Or, Og, Ob) calculated as follows:
Or = max(Dr, Sr)
Og = max(Dg, Sg)
Ob = max(Db, Sb)
For red, green, and blue separately, the result is the greater of the destination and source. This produces the effect of lightening the dark areas of the destination first.
The Darken mode is similar except that the result is the lesser of the destination and source:
Or = min(Dr, Sr)
Og = min(Dg, Sg)
Ob = min(Db, Sb)
The red, green, and blue components are each handled separately, which is why these blend modes are referred to as the separable blend modes. For this reason, the abbreviations Dc and Sc can be used for the destination and source colors, and it's understood that calculations apply to each of the red, green, and blue components separately.
The following table shows all the separable blend modes with brief explanations of what they do. The second column shows the source color that produces no change:
| Blend Mode | No change | Operation |
|---|---|---|
Plus |
Black | Lightens by adding colors: Sc + Dc |
Modulate |
White | Darkens by multiplying colors: Sc·Dc |
Screen |
Black | Complements product of complements: Sc + Dc – Sc·Dc |
Overlay |
Gray | Inverse of HardLight |
Darken |
White | Minimum of colors: min(Sc, Dc) |
Lighten |
Black | Maximum of colors: max(Sc, Dc) |
ColorDodge |
Black | Brightens destination based on source |
ColorBurn |
White | Darkens destination based on source |
HardLight |
Gray | Similar to effect of harsh spotlight |
SoftLight |
Gray | Similar to effect of soft spotlight |
Difference |
Black | Subtracts the darker from the lighter: Abs(Dc – Sc) |
Exclusion |
Black | Similar to Difference but lower contrast |
Multiply |
White | Darkens by multiplying colors: Sc·Dc |
More detailed algorithms can be found in the W3C Compositing and Blending Level 1 specification and the Skia SkBlendMode Reference, although the notation in these two sources is not the same. Keep in mind that Plus is commonly regarded as a Porter-Duff blend mode, and Modulate is not part of the W3C specification.
If the source is transparent, then for all the separable blend modes except Modulate, the blend mode has no effect. As you've seen earlier, the Modulate blend mode incorporates the alpha channel in the multiplication. Otherwise, Modulate has the same effect as Multiply.
Notice the two modes named ColorDodge and ColorBurn. The words dodge and burn originated in photographic darkroom practices. An enlarger makes a photographic print by shining light through a negative. With no light, the print is white. The print gets darker as more light falls on the print for a longer period of time. Print-makers often used a hand or small object to block some of the light from falling on a certain part of the print, making that area lighter. This is known as dodging. Conversely, opaque material with a hole in it (or hands blocking most of the light) could be used to direct more light in a particular spot to darken it, called burning.
The Dodge and Burn program is very similar to Lighten and Darken. The XAML file is structured the same but with different element names, and the code-behind file is likewise quite similar, but the effect of these two blend modes is quite different:
For small Slider values, the Lighten mode lightens dark areas first, while ColorDodge lightens more uniformly.
Image-processing application programs often allow dodging and burning to be restricted to specific areas, just like in a darkroom. This can be accomplished by gradients, or by a bitmap with varying shades of gray.
Exploring the separable blend modes
The Separable Blend Modes page allows you to examine all the separable blend modes. It displays a bitmap destination and a colored rectangle source using one of the blend modes.
The XAML file defines a Picker (to select the blend mode) and four sliders. The first three sliders let you set the red, green, and blue components of the source. The fourth slider is intended to override those values by setting a gray shade. The individual sliders are not identified, but colors indicate their function:
<?xml version="1.0" encoding="utf-8" ?>
<ContentPage xmlns="http://xamarin.com/schemas/2014/forms"
xmlns:x="http://schemas.microsoft.com/winfx/2009/xaml"
xmlns:skia="clr-namespace:SkiaSharp;assembly=SkiaSharp"
xmlns:skiaviews="clr-namespace:SkiaSharp.Views.Forms;assembly=SkiaSharp.Views.Forms"
x:Class="SkiaSharpFormsDemos.Effects.SeparableBlendModesPage"
Title="Separable Blend Modes">
<StackLayout>
<skiaviews:SKCanvasView x:Name="canvasView"
VerticalOptions="FillAndExpand"
PaintSurface="OnCanvasViewPaintSurface" />
<Picker x:Name="blendModePicker"
Title="Blend Mode"
Margin="10, 0"
SelectedIndexChanged="OnPickerSelectedIndexChanged">
<Picker.ItemsSource>
<x:Array Type="{x:Type skia:SKBlendMode}">
<x:Static Member="skia:SKBlendMode.Plus" />
<x:Static Member="skia:SKBlendMode.Modulate" />
<x:Static Member="skia:SKBlendMode.Screen" />
<x:Static Member="skia:SKBlendMode.Overlay" />
<x:Static Member="skia:SKBlendMode.Darken" />
<x:Static Member="skia:SKBlendMode.Lighten" />
<x:Static Member="skia:SKBlendMode.ColorDodge" />
<x:Static Member="skia:SKBlendMode.ColorBurn" />
<x:Static Member="skia:SKBlendMode.HardLight" />
<x:Static Member="skia:SKBlendMode.SoftLight" />
<x:Static Member="skia:SKBlendMode.Difference" />
<x:Static Member="skia:SKBlendMode.Exclusion" />
<x:Static Member="skia:SKBlendMode.Multiply" />
</x:Array>
</Picker.ItemsSource>
<Picker.SelectedIndex>
0
</Picker.SelectedIndex>
</Picker>
<Slider x:Name="redSlider"
MinimumTrackColor="Red"
MaximumTrackColor="Red"
Margin="10, 0"
ValueChanged="OnSliderValueChanged" />
<Slider x:Name="greenSlider"
MinimumTrackColor="Green"
MaximumTrackColor="Green"
Margin="10, 0"
ValueChanged="OnSliderValueChanged" />
<Slider x:Name="blueSlider"
MinimumTrackColor="Blue"
MaximumTrackColor="Blue"
Margin="10, 0"
ValueChanged="OnSliderValueChanged" />
<Slider x:Name="graySlider"
MinimumTrackColor="Gray"
MaximumTrackColor="Gray"
Margin="10, 0"
ValueChanged="OnSliderValueChanged" />
<Label x:Name="colorLabel"
HorizontalTextAlignment="Center" />
</StackLayout>
</ContentPage>
The code-behind file loads one of the bitmap resources and draws it twice, once in the top half of the canvas and again in the bottom half of the canvas:
public partial class SeparableBlendModesPage : ContentPage
{
SKBitmap bitmap = BitmapExtensions.LoadBitmapResource(
typeof(SeparableBlendModesPage),
"SkiaSharpFormsDemos.Media.Banana.jpg");
public SeparableBlendModesPage()
{
InitializeComponent();
}
void OnPickerSelectedIndexChanged(object sender, EventArgs args)
{
canvasView.InvalidateSurface();
}
void OnSliderValueChanged(object sender, ValueChangedEventArgs e)
{
if (sender == graySlider)
{
redSlider.Value = greenSlider.Value = blueSlider.Value = graySlider.Value;
}
colorLabel.Text = String.Format("Color = {0:X2} {1:X2} {2:X2}",
(byte)(255 * redSlider.Value),
(byte)(255 * greenSlider.Value),
(byte)(255 * blueSlider.Value));
canvasView.InvalidateSurface();
}
void OnCanvasViewPaintSurface(object sender, SKPaintSurfaceEventArgs args)
{
SKImageInfo info = args.Info;
SKSurface surface = args.Surface;
SKCanvas canvas = surface.Canvas;
canvas.Clear();
// Draw bitmap in top half
SKRect rect = new SKRect(0, 0, info.Width, info.Height / 2);
canvas.DrawBitmap(bitmap, rect, BitmapStretch.Uniform);
// Draw bitmap in bottom halr
rect = new SKRect(0, info.Height / 2, info.Width, info.Height);
canvas.DrawBitmap(bitmap, rect, BitmapStretch.Uniform);
// Get values from XAML controls
SKBlendMode blendMode =
(SKBlendMode)(blendModePicker.SelectedIndex == -1 ?
0 : blendModePicker.SelectedItem);
SKColor color = new SKColor((byte)(255 * redSlider.Value),
(byte)(255 * greenSlider.Value),
(byte)(255 * blueSlider.Value));
// Draw rectangle with blend mode in bottom half
using (SKPaint paint = new SKPaint())
{
paint.Color = color;
paint.BlendMode = blendMode;
canvas.DrawRect(rect, paint);
}
}
}
Towards the bottom of the PaintSurface handler, a rectangle is drawn over the second bitmap with the selected blend mode and the selected color. You can compare the modified bitmap at the bottom with the original bitmap at the top:
Additive and subtractive primary colors
The Primary Colors page draws three overlapping circles of red, green, and blue:
These are the additive primary colors. Combinations of any two produce cyan, magenta, and yellow, and a combination of all three is white.
These three circles are drawn with the SKBlendMode.Plus mode, but you can also use Screen, Lighten, or Difference for the same effect. Here's the program:
public class PrimaryColorsPage : ContentPage
{
bool isSubtractive;
public PrimaryColorsPage ()
{
Title = "Primary Colors";
SKCanvasView canvasView = new SKCanvasView();
canvasView.PaintSurface += OnCanvasViewPaintSurface;
// Switch between additive and subtractive primaries at tap
TapGestureRecognizer tap = new TapGestureRecognizer();
tap.Tapped += (sender, args) =>
{
isSubtractive ^= true;
canvasView.InvalidateSurface();
};
canvasView.GestureRecognizers.Add(tap);
Content = canvasView;
}
void OnCanvasViewPaintSurface(object sender, SKPaintSurfaceEventArgs args)
{
SKImageInfo info = args.Info;
SKSurface surface = args.Surface;
SKCanvas canvas = surface.Canvas;
canvas.Clear();
SKPoint center = new SKPoint(info.Rect.MidX, info.Rect.MidY);
float radius = Math.Min(info.Width, info.Height) / 4;
float distance = 0.8f * radius; // from canvas center to circle center
SKPoint center1 = center +
new SKPoint(distance * (float)Math.Cos(9 * Math.PI / 6),
distance * (float)Math.Sin(9 * Math.PI / 6));
SKPoint center2 = center +
new SKPoint(distance * (float)Math.Cos(1 * Math.PI / 6),
distance * (float)Math.Sin(1 * Math.PI / 6));
SKPoint center3 = center +
new SKPoint(distance * (float)Math.Cos(5 * Math.PI / 6),
distance * (float)Math.Sin(5 * Math.PI / 6));
using (SKPaint paint = new SKPaint())
{
if (!isSubtractive)
{
paint.BlendMode = SKBlendMode.Plus;
System.Diagnostics.Debug.WriteLine(paint.BlendMode);
paint.Color = SKColors.Red;
canvas.DrawCircle(center1, radius, paint);
paint.Color = SKColors.Lime; // == (00, FF, 00)
canvas.DrawCircle(center2, radius, paint);
paint.Color = SKColors.Blue;
canvas.DrawCircle(center3, radius, paint);
}
else
{
paint.BlendMode = SKBlendMode.Multiply
System.Diagnostics.Debug.WriteLine(paint.BlendMode);
paint.Color = SKColors.Cyan;
canvas.DrawCircle(center1, radius, paint);
paint.Color = SKColors.Magenta;
canvas.DrawCircle(center2, radius, paint);
paint.Color = SKColors.Yellow;
canvas.DrawCircle(center3, radius, paint);
}
}
}
}
The program includes a TabGestureRecognizer. When you tap or click the screen, the program uses SKBlendMode.Multiply to display the three subtractive primaries:
The Darken mode also works for this same effect.