Search Data with Azure Search and Xamarin.Forms
Azure Search is a cloud service that provides indexing and querying capabilities for uploaded data. This removes the infrastructure requirements and search algorithm complexities traditionally associated with implementing search functionality in an application. This article demonstrates how to use the Microsoft Azure Search Library to integrate Azure Search into a Xamarin.Forms application.
Overview
Data is stored in Azure Search as indexes and documents. An index is a store of data that can be searched by the Azure Search service, and is conceptually similar to a database table. A document is a single unit of searchable data in an index, and is conceptually similar to a database row. When uploading documents and submitting search queries to Azure Search, requests are made to a specific index in the search service.
Each request made to Azure Search must include the name of the service, and an API key. There are two types of API key:
- Admin keys grant full rights to all operations. This includes managing the service, creating and deleting indexes, and data sources.
- Query keys grant read-only access to indexes and documents, and should be used by applications that issue search requests.
The most common request to Azure Search is to execute a query. There are two types of query that can be submitted:
- A search query searches for one or more items in all searchable fields in an index. Search queries are built using the simplified syntax, or the Lucene query syntax. For more information, see Simple query syntax in Azure Search, and Lucene query syntax in Azure Search.
- A filter query evaluates a boolean expression over all filterable fields in an index. Filter queries are built using a subset of the OData filter language. For more information, see OData Expression Syntax for Azure Search.
Search queries and filter queries can be used separately or together. When used together, the filter query is applied first to the entire index, and then the search query is performed on the results of the filter query.
Azure Search also supports retrieving suggestions based on search input. For more information, see Suggestion Queries.
Note
If you don't have an Azure subscription, create a free account before you begin.
Setup
The process for integrating Azure Search into a Xamarin.Forms application is as follows:
- Create an Azure Search service. For more information, see Create an Azure Search service using the Azure Portal.
- Remove Silverlight as a target framework from the Xamarin.Forms solution Portable Class Library (PCL). This can be accomplished by changing the PCL profile to any profile that supports cross-platform development, but doesn't support Silverlight, such as profile 151 or profile 92.
- Add the Microsoft Azure Search Library NuGet package to the PCL project in the Xamarin.Forms solution.
After performing these steps, the Microsoft Search Library API can be used to manage search indexes and data sources, upload and manage documents, and execute queries.
Creating the Azure Search Index
An index schema must be defined that maps to the structure of the data to be searched. This can be accomplished in the Azure Portal, or programmatically using the SearchServiceClient class. This class manages connections to Azure Search, and can be used to create an index. The following code example demonstrates how to create an instance of this class:
var searchClient =
new SearchServiceClient(Constants.SearchServiceName, new SearchCredentials(Constants.AdminApiKey));
The SearchServiceClient constructor overload takes a search service name and a SearchCredentials object as arguments, with the SearchCredentials object wrapping the admin key for the Azure Search service. The admin key is required to create an index.
Note
A single SearchServiceClient instance should be used in an application to avoid opening too many connections to Azure Search.
An index is defined by the Index object, as demonstrated in the following code example:
static void CreateSearchIndex()
{
var index = new Index()
{
Name = Constants.Index,
Fields = new[]
{
new Field("id", DataType.String) { IsKey = true, IsRetrievable = true },
new Field("name", DataType.String) { IsRetrievable = true, IsFilterable = true, IsSortable = true, IsSearchable = true },
new Field("location", DataType.String) { IsRetrievable = true, IsFilterable = true, IsSortable = true, IsSearchable = true },
new Field("details", DataType.String) { IsRetrievable = true, IsFilterable = true, IsSearchable = true },
new Field("imageUrl", DataType.String) { IsRetrievable = true }
},
Suggesters = new[]
{
new Suggester("nameSuggester", SuggesterSearchMode.AnalyzingInfixMatching, new[] { "name" })
}
};
searchClient.Indexes.Create(index);
}
The Index.Name property should be set to the name of the index, and the Index.Fields property should be set to an array of Field objects. Each Field instance specifies a name, a type, and any properties, which specify how the field is used. These properties include:
IsKey– indicates whether the field is the key of the index. Only one field in the index, of typeDataType.String, must be designated as the key field.IsFacetable– indicates whether it's possible to perform faceted navigation on this field. The default value isfalse.IsFilterable– indicates whether the field can be used in filter queries. The default value isfalse.IsRetrievable– indicates whether the field can be retrieved in search results. The default value istrue.IsSearchable– indicates whether the field is included in full-text searches. The default value isfalse.IsSortable– indicates whether the field can be used inOrderByexpressions. The default value isfalse.
Note
Changing an index after it's deployed involves rebuilding and reloading the data.
An Index object can optionally specify a Suggesters property, which defines the fields in the index to be used to support auto-complete or search suggestion queries. The Suggesters property should be set to an array of Suggester objects that define the fields that are used to build the search suggestion results.
After creating the Index object, the index is created by calling Indexes.Create on the SearchServiceClient instance.
Note
When creating an index from an application that must be kept responsive, use the Indexes.CreateAsync method.
For more information, see Create an Azure Search index using the .NET SDK.
Deleting the Azure Search Index
An index can be deleted by calling Indexes.Delete on the SearchServiceClient instance:
searchClient.Indexes.Delete(Constants.Index);
Uploading Data to the Azure Search Index
After defining the index, data can be uploaded to it using one of two models:
- Pull model – data is periodically ingested from Azure Cosmos DB, Azure SQL Database, Azure Blob Storage, or SQL Server hosted in an Azure Virtual Machine.
- Push model – data is programmatically sent to the index. This is the model adopted in this article.
A SearchIndexClient instance must be created to import data into the index. This can be accomplished by calling the SearchServiceClient.Indexes.GetClient method, as demonstrated in the following code example:
static void UploadDataToSearchIndex()
{
var indexClient = searchClient.Indexes.GetClient(Constants.Index);
var monkeyList = MonkeyData.Monkeys.Select(m => new
{
id = Guid.NewGuid().ToString(),
name = m.Name,
location = m.Location,
details = m.Details,
imageUrl = m.ImageUrl
});
var batch = IndexBatch.New(monkeyList.Select(IndexAction.Upload));
try
{
indexClient.Documents.Index(batch);
}
catch (IndexBatchException ex)
{
// Sometimes when the Search service is under load, indexing will fail for some
// documents in the batch. Compensating actions like delaying and retrying should be taken.
// Here, the failed document keys are logged.
Console.WriteLine("Failed to index some documents: {0}",
string.Join(", ", ex.IndexingResults.Where(r => !r.Succeeded).Select(r => r.Key)));
}
}
Data to be imported into the index is packaged as an IndexBatch object, which encapsulates a collection of IndexAction objects. Each IndexAction instance contains a document, and a property that tells Azure Search which action to perform on the document. In the code example above, the IndexAction.Upload action is specified, which results in the document being inserted into the index if it's new, or replaced if it already exists. The IndexBatch object is then sent to the index by calling the Documents.Index method on the SearchIndexClient object. For information about other indexing actions, see Decide which indexing action to use.
Note
Only 1000 documents can be included in a single indexing request.
Note that in the code example above, the monkeyList collection is created as an anonymous object from a collection of Monkey objects. This creates data for the id field, and resolves the mapping of Pascal case Monkey property names to camel case search index field names. Alternatively, this mapping can also be accomplished by adding the [SerializePropertyNamesAsCamelCase] attribute to the Monkey class.
For more information, see Upload data to Azure Search using the .NET SDK.
Querying the Azure Search Index
A SearchIndexClient instance must be created to query an index. When an application executes queries, it's advisable to follow the principle of least privilege and create a SearchIndexClient directly, passing the query key as an argument. This ensures that users have read-only access to indexes and documents. This approach is demonstrated in the following code example:
SearchIndexClient indexClient =
new SearchIndexClient(Constants.SearchServiceName, Constants.Index, new SearchCredentials(Constants.QueryApiKey));
The SearchIndexClient constructor overload takes a search service name, index name, and a SearchCredentials object as arguments, with the SearchCredentials object wrapping the query key for the Azure Search service.
Search Queries
The index can be queried by calling the Documents.SearchAsync method on the SearchIndexClient instance, as demonstrated in the following code example:
async Task AzureSearch(string text)
{
Monkeys.Clear();
var searchResults = await indexClient.Documents.SearchAsync<Monkey>(text);
foreach (SearchResult<Monkey> result in searchResults.Results)
{
Monkeys.Add(new Monkey
{
Name = result.Document.Name,
Location = result.Document.Location,
Details = result.Document.Details,
ImageUrl = result.Document.ImageUrl
});
}
}
The SearchAsync method takes a search text argument, and an optional SearchParameters object that can be used to further refine the query. A search query is specified as the search text argument, while a filter query can be specified by setting the Filter property of the SearchParameters argument. The following code example demonstrates both query types:
var parameters = new SearchParameters
{
Filter = "location ne 'China' and location ne 'Vietnam'"
};
var searchResults = await indexClient.Documents.SearchAsync<Monkey>(text, parameters);
This filter query is applied to the entire index and removes documents from the results where the location field is not equal to China and not equal to Vietnam. After filtering, the search query is performed on the results of the filter query.
Note
To filter without searching, pass * as the search text argument.
The SearchAsync method returns a DocumentSearchResult object that contains the query results. This object is enumerated, with each Document object being created as a Monkey object and added to the Monkeys ObservableCollection for display. The following screenshots show search query results returned from Azure Search:
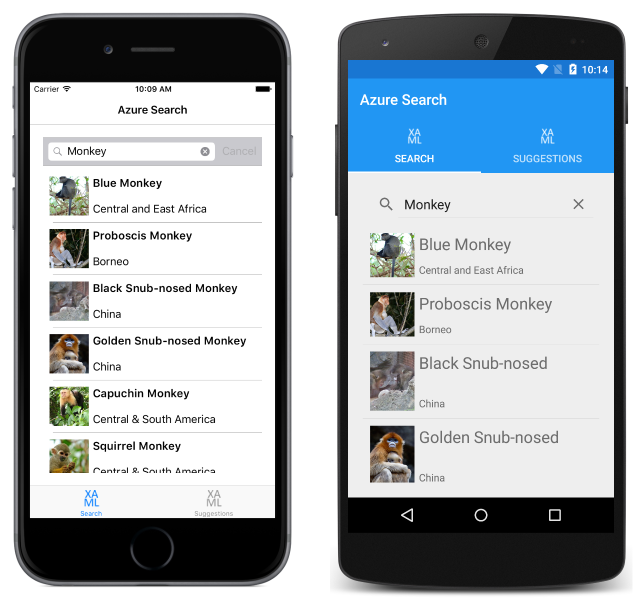
For more information about searching and filtering, see Query your Azure Search index using the .NET SDK.
Suggestion Queries
Azure Search allows suggestions to be requested based on a search query, by calling the Documents.SuggestAsync method on the SearchIndexClient instance. This is demonstrated in the following code example:
async Task AzureSuggestions(string text)
{
Suggestions.Clear();
var parameters = new SuggestParameters()
{
UseFuzzyMatching = true,
HighlightPreTag = "[",
HighlightPostTag = "]",
MinimumCoverage = 100,
Top = 10
};
var suggestionResults =
await indexClient.Documents.SuggestAsync<Monkey>(text, "nameSuggester", parameters);
foreach (var result in suggestionResults.Results)
{
Suggestions.Add(new Monkey
{
Name = result.Text,
Location = result.Document.Location,
Details = result.Document.Details,
ImageUrl = result.Document.ImageUrl
});
}
}
The SuggestAsync method takes a search text argument, the name of the suggester to use (that's defined in the index), and an optional SuggestParameters object that can be used to further refine the query. The SuggestParameters instance sets the following properties:
UseFuzzyMatching– when set totrue, Azure Search will find suggestions even if there's a substituted or missing character in the search text.HighlightPreTag– the tag that is prepended to suggestion hits.HighlightPostTag– the tag that is appended to suggestion hits.MinimumCoverage– represents the percentage of the index that must be covered by a suggestion query for the query to be reported a success. The default is 80.Top– the number of suggestions to retrieve. It must be an integer between 1 and 100, with a default value of 5.
The overall effect is that the top 10 results from the index will be returned with hit highlighting, and the results will include documents that include similarly spelled search terms.
The SuggestAsync method returns a DocumentSuggestResult object that contains the query results. This object is enumerated, with each Document object being created as a Monkey object and added to the Monkeys ObservableCollection for display. The following screenshots show the suggestion results returned from Azure Search:
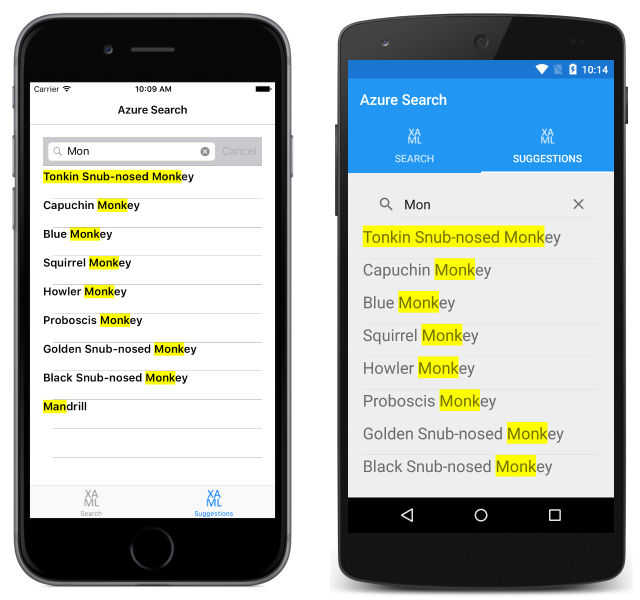
Note that in the sample application, the SuggestAsync method is only invoked when the user finishes inputting a search term. However, it can also be used to support auto-complete search queries by executing on each keypress.
Summary
This article demonstrated how to use the Microsoft Azure Search Library to integrate Azure Search into a Xamarin.Forms application. Azure Search is a cloud service that provides indexing and querying capabilities for uploaded data. This removes the infrastructure requirements and search algorithm complexities traditionally associated with implementing search functionality in an application.