Customizing a ViewCell
A Xamarin.Forms ViewCell is a cell that can be added to a ListView or TableView, which contains a developer-defined view. This article demonstrates how to create a custom renderer for a ViewCell that's hosted inside a Xamarin.Forms ListView control. This stops the Xamarin.Forms layout calculations from being repeatedly called during ListView scrolling.
Every Xamarin.Forms cell has an accompanying renderer for each platform that creates an instance of a native control. When a ViewCell is rendered by a Xamarin.Forms application, in iOS the ViewCellRenderer class is instantiated, which in turn instantiates a native UITableViewCell control. On the Android platform, the ViewCellRenderer class instantiates a native View control. On the Universal Windows Platform (UWP), the ViewCellRenderer class instantiates a native DataTemplate. For more information about the renderer and native control classes that Xamarin.Forms controls map to, see Renderer Base Classes and Native Controls.
The following diagram illustrates the relationship between the ViewCell and the corresponding native controls that implement it:
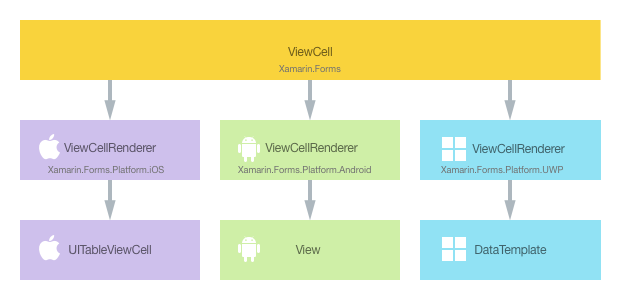
The rendering process can be taken advantage of to implement platform-specific customizations by creating a custom renderer for a ViewCell on each platform. The process for doing this is as follows:
- Create a Xamarin.Forms custom cell.
- Consume the custom cell from Xamarin.Forms.
- Create the custom renderer for the cell on each platform.
Each item will now be discussed in turn, to implement a NativeCell renderer that takes advantage of a platform-specific layout for each cell hosted inside a Xamarin.Forms ListView control. This stops the Xamarin.Forms layout calculations from being repeatedly called during ListView scrolling.
Creating the Custom Cell
A custom cell control can be created by subclassing the ViewCell class, as shown in the following code example:
public class NativeCell : ViewCell
{
public static readonly BindableProperty NameProperty =
BindableProperty.Create ("Name", typeof(string), typeof(NativeCell), "");
public string Name {
get { return (string)GetValue (NameProperty); }
set { SetValue (NameProperty, value); }
}
public static readonly BindableProperty CategoryProperty =
BindableProperty.Create ("Category", typeof(string), typeof(NativeCell), "");
public string Category {
get { return (string)GetValue (CategoryProperty); }
set { SetValue (CategoryProperty, value); }
}
public static readonly BindableProperty ImageFilenameProperty =
BindableProperty.Create ("ImageFilename", typeof(string), typeof(NativeCell), "");
public string ImageFilename {
get { return (string)GetValue (ImageFilenameProperty); }
set { SetValue (ImageFilenameProperty, value); }
}
}
The NativeCell class is created in the .NET Standard library project and defines the API for the custom cell. The custom cell exposes Name, Category, and ImageFilename properties that can be displayed through data binding. For more information about data binding, see Data Binding Basics.
Consuming the Custom Cell
The NativeCell custom cell can be referenced in Xaml in the .NET Standard library project by declaring a namespace for its location and using the namespace prefix on the custom cell element. The following code example shows how the NativeCell custom cell can be consumed by a XAML page:
<ContentPage ...
xmlns:local="clr-namespace:CustomRenderer;assembly=CustomRenderer"
...>
...
<ContentPage.Content>
<StackLayout>
<Label Text="Xamarin.Forms native cell" HorizontalTextAlignment="Center" />
<ListView x:Name="listView" CachingStrategy="RecycleElement" ItemSelected="OnItemSelected">
<ListView.ItemTemplate>
<DataTemplate>
<local:NativeCell Name="{Binding Name}" Category="{Binding Category}" ImageFilename="{Binding ImageFilename}" />
</DataTemplate>
</ListView.ItemTemplate>
</ListView>
</StackLayout>
</ContentPage.Content>
</ContentPage>
The local namespace prefix can be named anything. However, the clr-namespace and assembly values must match the details of the custom control. Once the namespace is declared, the prefix is used to reference the custom cell.
The following code example shows how the NativeCell custom cell can be consumed by a C# page:
public class NativeCellPageCS : ContentPage
{
ListView listView;
public NativeCellPageCS()
{
listView = new ListView(ListViewCachingStrategy.RecycleElement)
{
ItemsSource = DataSource.GetList(),
ItemTemplate = new DataTemplate(() =>
{
var nativeCell = new NativeCell();
nativeCell.SetBinding(NativeCell.NameProperty, "Name");
nativeCell.SetBinding(NativeCell.CategoryProperty, "Category");
nativeCell.SetBinding(NativeCell.ImageFilenameProperty, "ImageFilename");
return nativeCell;
})
};
switch (Device.RuntimePlatform)
{
case Device.iOS:
Padding = new Thickness(0, 20, 0, 0);
break;
case Device.Android:
case Device.UWP:
Padding = new Thickness(0);
break;
}
Content = new StackLayout
{
Children = {
new Label { Text = "Xamarin.Forms native cell", HorizontalTextAlignment = TextAlignment.Center },
listView
}
};
listView.ItemSelected += OnItemSelected;
}
...
}
A Xamarin.Forms ListView control is used to display a list of data, which is populated through the ItemSource property. The RecycleElement caching strategy attempts to minimize the ListView memory footprint and execution speed by recycling list cells. For more information, see Caching Strategy.
Each row in the list contains three items of data – a name, a category, and an image filename. The layout of each row in the list is defined by the DataTemplate that's referenced through the ListView.ItemTemplate bindable property. The DataTemplate defines that each row of data in the list will be a NativeCell that displays its Name, Category, and ImageFilename properties through data binding. For more information about the ListView control, see ListView.
A custom renderer can now be added to each application project to customize the platform-specific layout for each cell.
Creating the Custom Renderer on each Platform
The process for creating the custom renderer class is as follows:
- Create a subclass of the
ViewCellRendererclass that renders the custom cell. - Override the platform-specific method that renders the custom cell and write logic to customize it.
- Add an
ExportRendererattribute to the custom renderer class to specify that it will be used to render the Xamarin.Forms custom cell. This attribute is used to register the custom renderer with Xamarin.Forms.
Note
For most Xamarin.Forms elements, it is optional to provide a custom renderer in each platform project. If a custom renderer isn't registered, then the default renderer for the control's base class will be used. However, custom renderers are required in each platform project when rendering a ViewCell element.
The following diagram illustrates the responsibilities of each project in the sample application, along with the relationships between them:
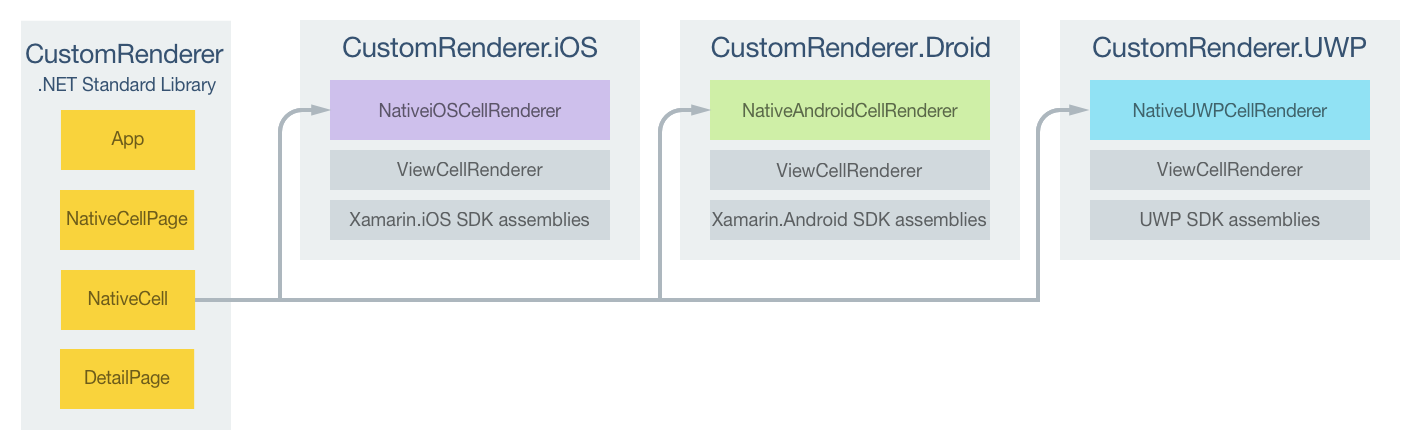
The NativeCell custom cell is rendered by platform-specific renderer classes, which all derive from the ViewCellRenderer class for each platform. This results in each NativeCell custom cell being rendered with platform-specific layout, as shown in the following screenshots:
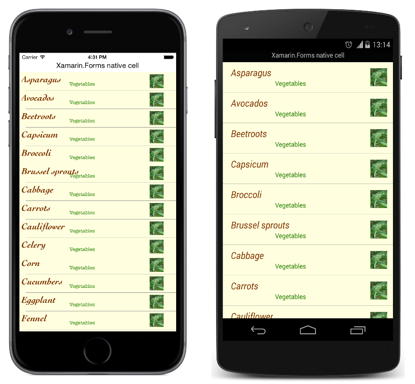
The ViewCellRenderer class exposes platform-specific methods for rendering the custom cell. This is the GetCell method on the iOS platform, the GetCellCore method on the Android platform, and the GetTemplate method on UWP.
Each custom renderer class is decorated with an ExportRenderer attribute that registers the renderer with Xamarin.Forms. The attribute takes two parameters – the type name of the Xamarin.Forms cell being rendered, and the type name of the custom renderer. The assembly prefix to the attribute specifies that the attribute applies to the entire assembly.
The following sections discuss the implementation of each platform-specific custom renderer class.
Creating the Custom Renderer on iOS
The following code example shows the custom renderer for the iOS platform:
[assembly: ExportRenderer(typeof(NativeCell), typeof(NativeiOSCellRenderer))]
namespace CustomRenderer.iOS
{
public class NativeiOSCellRenderer : ViewCellRenderer
{
NativeiOSCell cell;
public override UITableViewCell GetCell(Cell item, UITableViewCell reusableCell, UITableView tv)
{
var nativeCell = (NativeCell)item;
cell = reusableCell as NativeiOSCell;
if (cell == null)
cell = new NativeiOSCell(item.GetType().FullName, nativeCell);
else
cell.NativeCell.PropertyChanged -= OnNativeCellPropertyChanged;
nativeCell.PropertyChanged += OnNativeCellPropertyChanged;
cell.UpdateCell(nativeCell);
return cell;
}
...
}
}
The GetCell method is called to build each cell to be displayed. Each cell is a NativeiOSCell instance, which defines the layout of the cell and its data. The operation of the GetCell method is dependent upon the ListView caching strategy:
When the
ListViewcaching strategy isRetainElement, theGetCellmethod will be invoked for each cell. ANativeiOSCellinstance will be created for eachNativeCellinstance that's initially displayed on the screen. As the user scrolls through theListView,NativeiOSCellinstances will be re-used. For more information about iOS cell re-use, see Cell Reuse.Note
This custom renderer code will perform some cell re-use even when the
ListViewis set to retain cells.The data displayed by each
NativeiOSCellinstance, whether newly created or re-used, will be updated with the data from eachNativeCellinstance by theUpdateCellmethod.Note
The
OnNativeCellPropertyChangedmethod will never be invoked when theListViewcaching strategy is set to retain cells.When the
ListViewcaching strategy isRecycleElement, theGetCellmethod will be invoked for each cell that's initially displayed on the screen. ANativeiOSCellinstance will be created for eachNativeCellinstance that's initially displayed on the screen. The data displayed by eachNativeiOSCellinstance will be updated with the data from theNativeCellinstance by theUpdateCellmethod. However, theGetCellmethod won't be invoked as the user scrolls through theListView. Instead, theNativeiOSCellinstances will be re-used.PropertyChangedevents will be raised on theNativeCellinstance when its data changes, and theOnNativeCellPropertyChangedevent handler will update the data in each re-usedNativeiOSCellinstance.
The following code example shows the OnNativeCellPropertyChanged method that's invoked when a PropertyChanged event is raised:
namespace CustomRenderer.iOS
{
public class NativeiOSCellRenderer : ViewCellRenderer
{
...
void OnNativeCellPropertyChanged(object sender, PropertyChangedEventArgs e)
{
var nativeCell = (NativeCell)sender;
if (e.PropertyName == NativeCell.NameProperty.PropertyName)
{
cell.HeadingLabel.Text = nativeCell.Name;
}
else if (e.PropertyName == NativeCell.CategoryProperty.PropertyName)
{
cell.SubheadingLabel.Text = nativeCell.Category;
}
else if (e.PropertyName == NativeCell.ImageFilenameProperty.PropertyName)
{
cell.CellImageView.Image = cell.GetImage(nativeCell.ImageFilename);
}
}
}
}
This method updates the data being displayed by re-used NativeiOSCell instances. A check for the property that's changed is made, as the method can be called multiple times.
The NativeiOSCell class defines the layout for each cell, and is shown in the following code example:
internal class NativeiOSCell : UITableViewCell, INativeElementView
{
public UILabel HeadingLabel { get; set; }
public UILabel SubheadingLabel { get; set; }
public UIImageView CellImageView { get; set; }
public NativeCell NativeCell { get; private set; }
public Element Element => NativeCell;
public NativeiOSCell(string cellId, NativeCell cell) : base(UITableViewCellStyle.Default, cellId)
{
NativeCell = cell;
SelectionStyle = UITableViewCellSelectionStyle.Gray;
ContentView.BackgroundColor = UIColor.FromRGB(255, 255, 224);
CellImageView = new UIImageView();
HeadingLabel = new UILabel()
{
Font = UIFont.FromName("Cochin-BoldItalic", 22f),
TextColor = UIColor.FromRGB(127, 51, 0),
BackgroundColor = UIColor.Clear
};
SubheadingLabel = new UILabel()
{
Font = UIFont.FromName("AmericanTypewriter", 12f),
TextColor = UIColor.FromRGB(38, 127, 0),
TextAlignment = UITextAlignment.Center,
BackgroundColor = UIColor.Clear
};
ContentView.Add(HeadingLabel);
ContentView.Add(SubheadingLabel);
ContentView.Add(CellImageView);
}
public void UpdateCell(NativeCell cell)
{
HeadingLabel.Text = cell.Name;
SubheadingLabel.Text = cell.Category;
CellImageView.Image = GetImage(cell.ImageFilename);
}
public UIImage GetImage(string filename)
{
return (!string.IsNullOrWhiteSpace(filename)) ? UIImage.FromFile("Images/" + filename + ".jpg") : null;
}
public override void LayoutSubviews()
{
base.LayoutSubviews();
HeadingLabel.Frame = new CGRect(5, 4, ContentView.Bounds.Width - 63, 25);
SubheadingLabel.Frame = new CGRect(100, 18, 100, 20);
CellImageView.Frame = new CGRect(ContentView.Bounds.Width - 63, 5, 33, 33);
}
}
This class defines the controls used to render the cell's contents, and their layout. The class implements the INativeElementView interface, which is required when the ListView uses the RecycleElement caching strategy. This interface specifies that the class must implement the Element property, which should return the custom cell data for recycled cells.
The NativeiOSCell constructor initializes the appearance of the HeadingLabel, SubheadingLabel, and CellImageView properties. These properties are used to display the data stored in the NativeCell instance, with the UpdateCell method being called to set the value of each property. In addition, when the ListView uses the RecycleElement caching strategy, the data displayed by the HeadingLabel, SubheadingLabel, and CellImageView properties can be updated by the OnNativeCellPropertyChanged method in the custom renderer.
Cell layout is performed by the LayoutSubviews override, which sets the coordinates of HeadingLabel, SubheadingLabel, and CellImageView within the cell.
Creating the Custom Renderer on Android
The following code example shows the custom renderer for the Android platform:
[assembly: ExportRenderer(typeof(NativeCell), typeof(NativeAndroidCellRenderer))]
namespace CustomRenderer.Droid
{
public class NativeAndroidCellRenderer : ViewCellRenderer
{
NativeAndroidCell cell;
protected override Android.Views.View GetCellCore(Cell item, Android.Views.View convertView, ViewGroup parent, Context context)
{
var nativeCell = (NativeCell)item;
Console.WriteLine("\t\t" + nativeCell.Name);
cell = convertView as NativeAndroidCell;
if (cell == null)
{
cell = new NativeAndroidCell(context, nativeCell);
}
else
{
cell.NativeCell.PropertyChanged -= OnNativeCellPropertyChanged;
}
nativeCell.PropertyChanged += OnNativeCellPropertyChanged;
cell.UpdateCell(nativeCell);
return cell;
}
...
}
}
The GetCellCore method is called to build each cell to be displayed. Each cell is a NativeAndroidCell instance, which defines the layout of the cell and its data. The operation of the GetCellCore method is dependent upon the ListView caching strategy:
When the
ListViewcaching strategy isRetainElement, theGetCellCoremethod will be invoked for each cell. ANativeAndroidCellwill be created for eachNativeCellinstance that's initially displayed on the screen. As the user scrolls through theListView,NativeAndroidCellinstances will be re-used. For more information about Android cell re-use, see Row View Re-use.Note
Note that this custom renderer code will perform some cell re-use even when the
ListViewis set to retain cells.The data displayed by each
NativeAndroidCellinstance, whether newly created or re-used, will be updated with the data from eachNativeCellinstance by theUpdateCellmethod.Note
Note that while the
OnNativeCellPropertyChangedmethod will be invoked when theListViewis set to retain cells, it will not update theNativeAndroidCellproperty values.When the
ListViewcaching strategy isRecycleElement, theGetCellCoremethod will be invoked for each cell that's initially displayed on the screen. ANativeAndroidCellinstance will be created for eachNativeCellinstance that's initially displayed on the screen. The data displayed by eachNativeAndroidCellinstance will be updated with the data from theNativeCellinstance by theUpdateCellmethod. However, theGetCellCoremethod won't be invoked as the user scrolls through theListView. Instead, theNativeAndroidCellinstances will be re-used.PropertyChangedevents will be raised on theNativeCellinstance when its data changes, and theOnNativeCellPropertyChangedevent handler will update the data in each re-usedNativeAndroidCellinstance.
The following code example shows the OnNativeCellPropertyChanged method that's invoked when a PropertyChanged event is raised:
namespace CustomRenderer.Droid
{
public class NativeAndroidCellRenderer : ViewCellRenderer
{
...
void OnNativeCellPropertyChanged(object sender, PropertyChangedEventArgs e)
{
var nativeCell = (NativeCell)sender;
if (e.PropertyName == NativeCell.NameProperty.PropertyName)
{
cell.HeadingTextView.Text = nativeCell.Name;
}
else if (e.PropertyName == NativeCell.CategoryProperty.PropertyName)
{
cell.SubheadingTextView.Text = nativeCell.Category;
}
else if (e.PropertyName == NativeCell.ImageFilenameProperty.PropertyName)
{
cell.SetImage(nativeCell.ImageFilename);
}
}
}
}
This method updates the data being displayed by re-used NativeAndroidCell instances. A check for the property that's changed is made, as the method can be called multiple times.
The NativeAndroidCell class defines the layout for each cell, and is shown in the following code example:
internal class NativeAndroidCell : LinearLayout, INativeElementView
{
public TextView HeadingTextView { get; set; }
public TextView SubheadingTextView { get; set; }
public ImageView ImageView { get; set; }
public NativeCell NativeCell { get; private set; }
public Element Element => NativeCell;
public NativeAndroidCell(Context context, NativeCell cell) : base(context)
{
NativeCell = cell;
var view = (context as Activity).LayoutInflater.Inflate(Resource.Layout.NativeAndroidCell, null);
HeadingTextView = view.FindViewById<TextView>(Resource.Id.HeadingText);
SubheadingTextView = view.FindViewById<TextView>(Resource.Id.SubheadingText);
ImageView = view.FindViewById<ImageView>(Resource.Id.Image);
AddView(view);
}
public void UpdateCell(NativeCell cell)
{
HeadingTextView.Text = cell.Name;
SubheadingTextView.Text = cell.Category;
// Dispose of the old image
if (ImageView.Drawable != null)
{
using (var image = ImageView.Drawable as BitmapDrawable)
{
if (image != null)
{
if (image.Bitmap != null)
{
image.Bitmap.Dispose();
}
}
}
}
SetImage(cell.ImageFilename);
}
public void SetImage(string filename)
{
if (!string.IsNullOrWhiteSpace(filename))
{
// Display new image
Context.Resources.GetBitmapAsync(filename).ContinueWith((t) =>
{
var bitmap = t.Result;
if (bitmap != null)
{
ImageView.SetImageBitmap(bitmap);
bitmap.Dispose();
}
}, TaskScheduler.FromCurrentSynchronizationContext());
}
else
{
// Clear the image
ImageView.SetImageBitmap(null);
}
}
}
This class defines the controls used to render the cell's contents, and their layout. The class implements the INativeElementView interface, which is required when the ListView uses the RecycleElement caching strategy. This interface specifies that the class must implement the Element property, which should return the custom cell data for recycled cells.
The NativeAndroidCell constructor inflates the NativeAndroidCell layout, and initializes the HeadingTextView, SubheadingTextView, and ImageView properties to the controls in the inflated layout. These properties are used to display the data stored in the NativeCell instance, with the UpdateCell method being called to set the value of each property. In addition, when the ListView uses the RecycleElement caching strategy, the data displayed by the HeadingTextView, SubheadingTextView, and ImageView properties can be updated by the OnNativeCellPropertyChanged method in the custom renderer.
The following code example shows the layout definition for the NativeAndroidCell.axml layout file:
<?xml version="1.0" encoding="utf-8"?>
<RelativeLayout xmlns:android="http://schemas.android.com/apk/res/android"
android:layout_width="fill_parent"
android:layout_height="wrap_content"
android:padding="8dp"
android:background="@drawable/CustomSelector">
<LinearLayout
android:id="@+id/Text"
android:orientation="vertical"
android:layout_width="wrap_content"
android:layout_height="wrap_content"
android:paddingLeft="10dip">
<TextView
android:id="@+id/HeadingText"
android:layout_width="wrap_content"
android:layout_height="wrap_content"
android:textColor="#FF7F3300"
android:textSize="20dip"
android:textStyle="italic" />
<TextView
android:id="@+id/SubheadingText"
android:layout_width="wrap_content"
android:layout_height="wrap_content"
android:textSize="14dip"
android:textColor="#FF267F00"
android:paddingLeft="100dip" />
</LinearLayout>
<ImageView
android:id="@+id/Image"
android:layout_width="48dp"
android:layout_height="48dp"
android:padding="5dp"
android:src="@drawable/icon"
android:layout_alignParentRight="true" />
</RelativeLayout>
This layout specifies that two TextView controls and an ImageView control are used to display the cell's content. The two TextView controls are vertically oriented within a LinearLayout control, with all the controls being contained within a RelativeLayout.
Creating the Custom Renderer on UWP
The following code example shows the custom renderer for UWP:
[assembly: ExportRenderer(typeof(NativeCell), typeof(NativeUWPCellRenderer))]
namespace CustomRenderer.UWP
{
public class NativeUWPCellRenderer : ViewCellRenderer
{
public override Windows.UI.Xaml.DataTemplate GetTemplate(Cell cell)
{
return App.Current.Resources["ListViewItemTemplate"] as Windows.UI.Xaml.DataTemplate;
}
}
}
The GetTemplate method is called to return the cell to be rendered for each row of data in the list. It creates a DataTemplate for each NativeCell instance that will be displayed on the screen, with the DataTemplate defining the appearance and contents of the cell.
The DataTemplate is stored in the application-level resource dictionary, and is shown in the following code example:
<DataTemplate x:Key="ListViewItemTemplate">
<Grid Background="LightYellow">
<Grid.Resources>
<local:ConcatImageExtensionConverter x:Name="ConcatImageExtensionConverter" />
</Grid.Resources>
<Grid.RowDefinitions>
<RowDefinition Height="Auto" />
<RowDefinition Height="Auto" />
</Grid.RowDefinitions>
<Grid.ColumnDefinitions>
<ColumnDefinition Width="0.40*" />
<ColumnDefinition Width="0.40*"/>
<ColumnDefinition Width="0.20*" />
</Grid.ColumnDefinitions>
<TextBlock Grid.ColumnSpan="2" Foreground="#7F3300" FontStyle="Italic" FontSize="22" VerticalAlignment="Top" Text="{Binding Name}" />
<TextBlock Grid.RowSpan="2" Grid.Column="1" Foreground="#267F00" FontWeight="Bold" FontSize="12" VerticalAlignment="Bottom" Text="{Binding Category}" />
<Image Grid.RowSpan="2" Grid.Column="2" HorizontalAlignment="Left" VerticalAlignment="Center" Source="{Binding ImageFilename, Converter={StaticResource ConcatImageExtensionConverter}}" Width="50" Height="50" />
<Line Grid.Row="1" Grid.ColumnSpan="3" X1="0" X2="1" Margin="30,20,0,0" StrokeThickness="1" Stroke="LightGray" Stretch="Fill" VerticalAlignment="Bottom" />
</Grid>
</DataTemplate>
The DataTemplate specifies the controls used to display the contents of the cell, and their layout and appearance. Two TextBlock controls and an Image control are used to display the cell's content through data binding. In addition, an instance of the ConcatImageExtensionConverter is used to concatenate the .jpg file extension to each image file name. This ensures that the Image control can load and render the image when it's Source property is set.
Summary
This article has demonstrated how to create a custom renderer for a ViewCell that's hosted inside a Xamarin.Forms ListView control. This stops the Xamarin.Forms layout calculations from being repeatedly called during ListView scrolling.