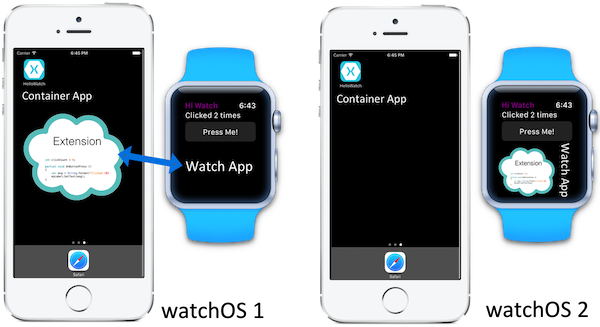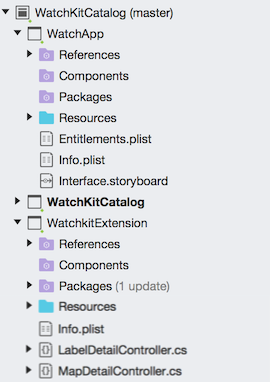Introduction to watchOS
Note
Check out the Introduction to watchOS 3 for an overview of the latest features.
About watchOS
A watchOS app solution has 3 projects:
- Watch Extension – A project that contains the code for the watch app.
- Watch App – Contains the user-interface storyboard and resources.
- iOS Parent App – This app is a normal iPhone app. The watch app and extension are bundled into the iPhone app for delivery to the user's watch.
In watchOS 1 apps, the code in the extension runs on the iPhone – the Apple Watch is effectively an external display. watchOS 2 and 3 apps run entirely on the Apple Watch. This difference is shown in the diagram below:
Regardless of which version of watchOS is targeted, in Visual Studio for Mac’s Solution Pad a complete solution will look something like this:
The Parent App in a watchOS solution is a regular iOS app. This is the only project in the solution that is visible on the phone. Use-cases for this app would include tutorials, administrative screens, and middle-tier filtering, cacheing, etc. However, it is possible for the user to install and run the watch app/extension without ever having opened the parent app, so if you need the Parent app to run for one-time initialization or administration, you need to program your watch app/extension to tell the user that.
Although the parent app delivers the watch app and extension, they run in different sandboxes.
On watchOS 1 they can share data via a
shared app group or via the static function
WKInterfaceController.OpenParentApplication, which will
trigger the UIApplicationDelegate.HandleWatchKitExtensionRequest
method in your parent app’s AppDelegate
(see working with the Parent app).
On watchOS 2 or later the Watch Connectivity framework is used
to communicate with the parent app, using the WCSession class.
Application Lifecycle
In the watch extension, a subclass of the WKInterfaceController class
is created for each Storyboard scene.
These WKInterfaceController classes are analogous to the UIViewController
objects in iOS programming but do not have the same level of access to the view.
For instance, you cannot dynamically add controls to or restructure your UI.
You can, however, hide and reveal controls and, with some controls, change their size,
transparency, and appearance options.
The lifecycle of a WKInterfaceController object involves the following calls:
- Awake : You should perform most of your initialization in this method.
- WillActivate : Called shortly before the Watch App appears to the user. Use this method to perform last-moment initialization, start animations, etc.
- At this point, the Watch App appears and the Extension begins responding to user input and updating the Watch App’s display per your application logic.
- DidDeactivate After the Watch App has been dismissed by the user, this method is called. After this method returns, user interface controls cannot be modified until the next time
WillActivateis called. This method will also be called if the connection to the iPhone is broken. - After the extension has been deactivated, it is inaccessible to your program. Pending asynchronous functions will not be called. Watch Kit Extensions may not use background processing modes. If the program is reactivated by the user but the app has not been terminated by the operating system, the first method called will be
WillActivate.
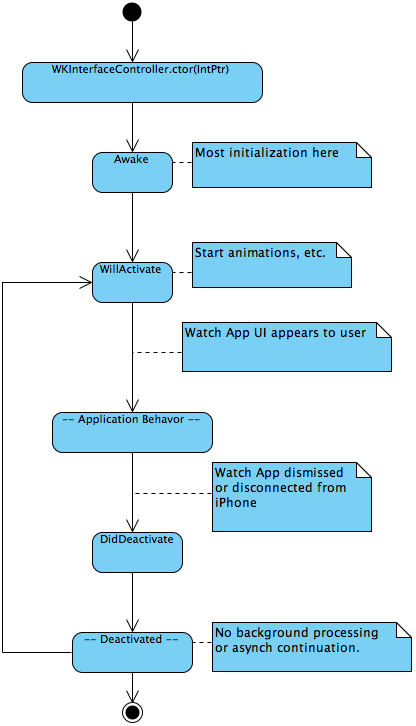
Types of User Interface
There are three types of interaction the user can have with your watch app.
All are programmed using custom sub-classes of WKInterfaceController, so
the previously-discussed lifecycle sequence applies universally (notifications
are programmed with sub-classes of WKUserNotificationController, which itself
is a sub-class of WKInterfaceController):
Normal Interaction
The majority of watch app/extension interaction will be with sub-classes of
WKInterfaceController that you write to correspond to scenes in your watch app’s
Interface.storyboard. This is covered in detail in the Installation
and Getting Started articles.
The following image shows a portion of the sample’s Storyboard. For each scene showed here, there is a corresponding custom
WKInterfaceController (LabelDetailController, ButtonDetailController, SwitchDetailController, etc.)
in the extension project.
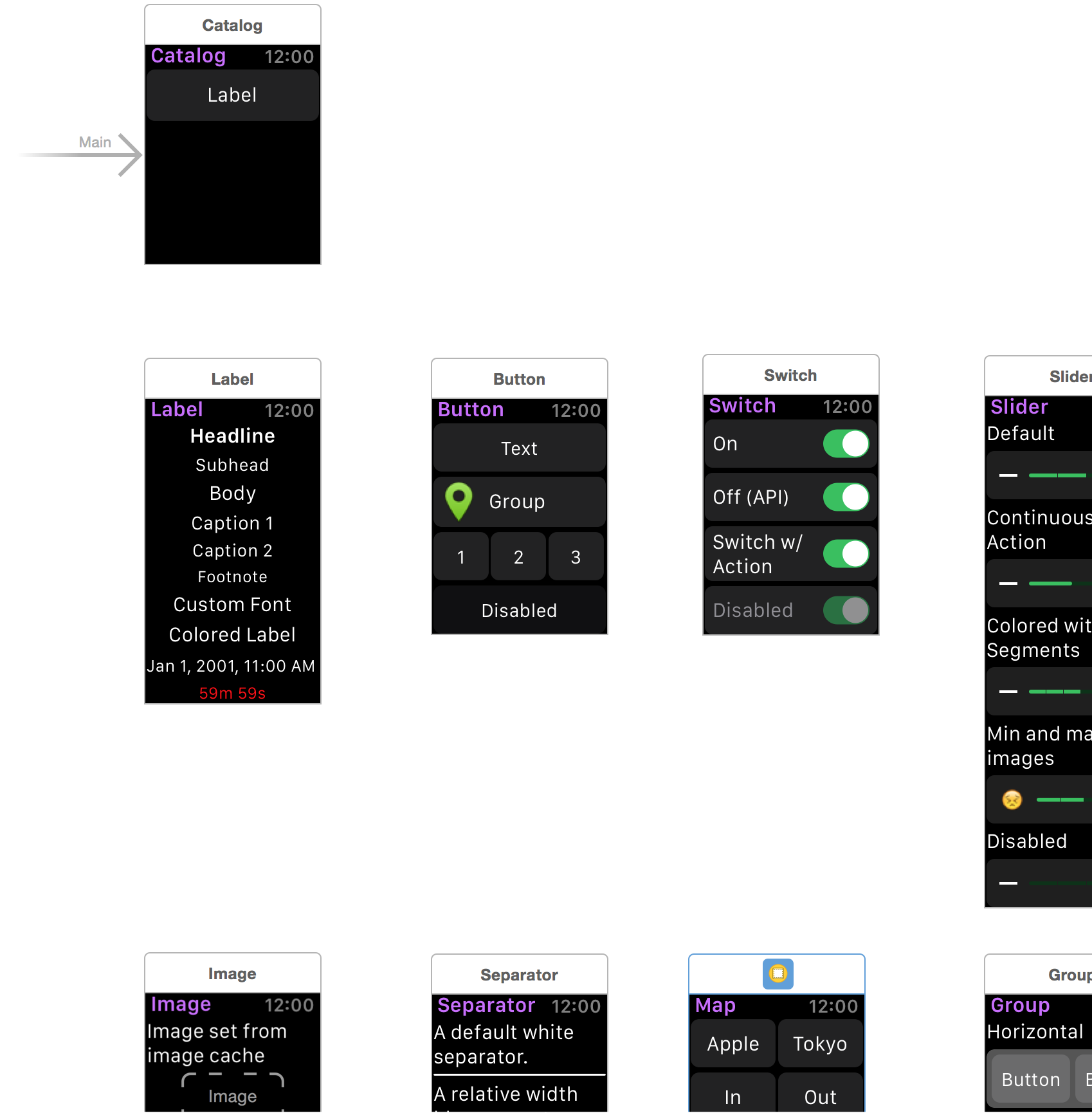
Notifications
Notifications are a major use-case for the Apple Watch. Both local and remote notifications are supported. Interaction with notifications occurs in two stages, called Short- and Long-Look.
Short Looks are displayed briefly and show the watch app icon, its name, and
the Title (as specified with WKInterfaceController.SetTitle).
The Long Look combines a system-provided sash area and Dismiss button with your custom Storyboard-based content.
WKUserNotificationInterfaceController extends WKInterfaceController with the
methods DidReceiveLocalNotification and DidReceiveRemoteNotification.
Override these methods to react to notification events.
For more information on Notification UI design, refer to the Apple Watch Human Interface Guidelines
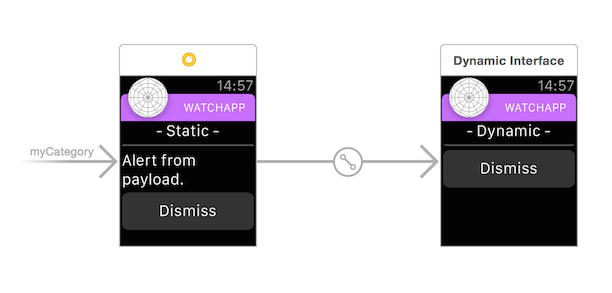
Screen Sizes
The Apple Watch has two face sizes: 38mm and 42mm, both with a 5:4 display ratio, and a Retina display. Their useable sizes are:
- 38mm: 136 x 170 logical pixels (272 x 340 physical pixels)
- 42mm: 156 x 195 logical pixels (312 x 390 physical pixels).
Use WKInterfaceDevice.ScreenBounds to determine on which
display your Watch App is running.
Generally, it’s easier to develop your text and layout design with the more constrained 38mm display and then scale up. If you start with the larger environment, scaling down may lead to ugly overlap or text truncation.
Read more about working with screen sizes.
Limitations of watchOS
There are some limitations of watchOS to be aware of when developing watchOS apps:
Apple Watch devices have limited storage - be aware of the available space before downloading large files (eg. audio or movie files).
Many watchOS controls have analogues in UIKit, but are different classes (
WKInterfaceButtonrather thanUIButton,WKInterfaceSwitchforUISwitch, etc.) and have a limited set of methods compared to their UIKit equivalents. Additionally, watchOS has some controls such asWKInterfaceDate(for displaying a date and time) that UIKit does not have.- You cannot route notifications to the Watch only, or the iPhone only (what kind of control the user has over routing has not been announced by Apple).
Some other known limitations / frequently asked questions:
Apple will not allow 3rd-party custom watch faces.
The APIs that allow the Watch to control iTunes on the connected phone are private.
Further Reading
Check out the documentation from Apple: