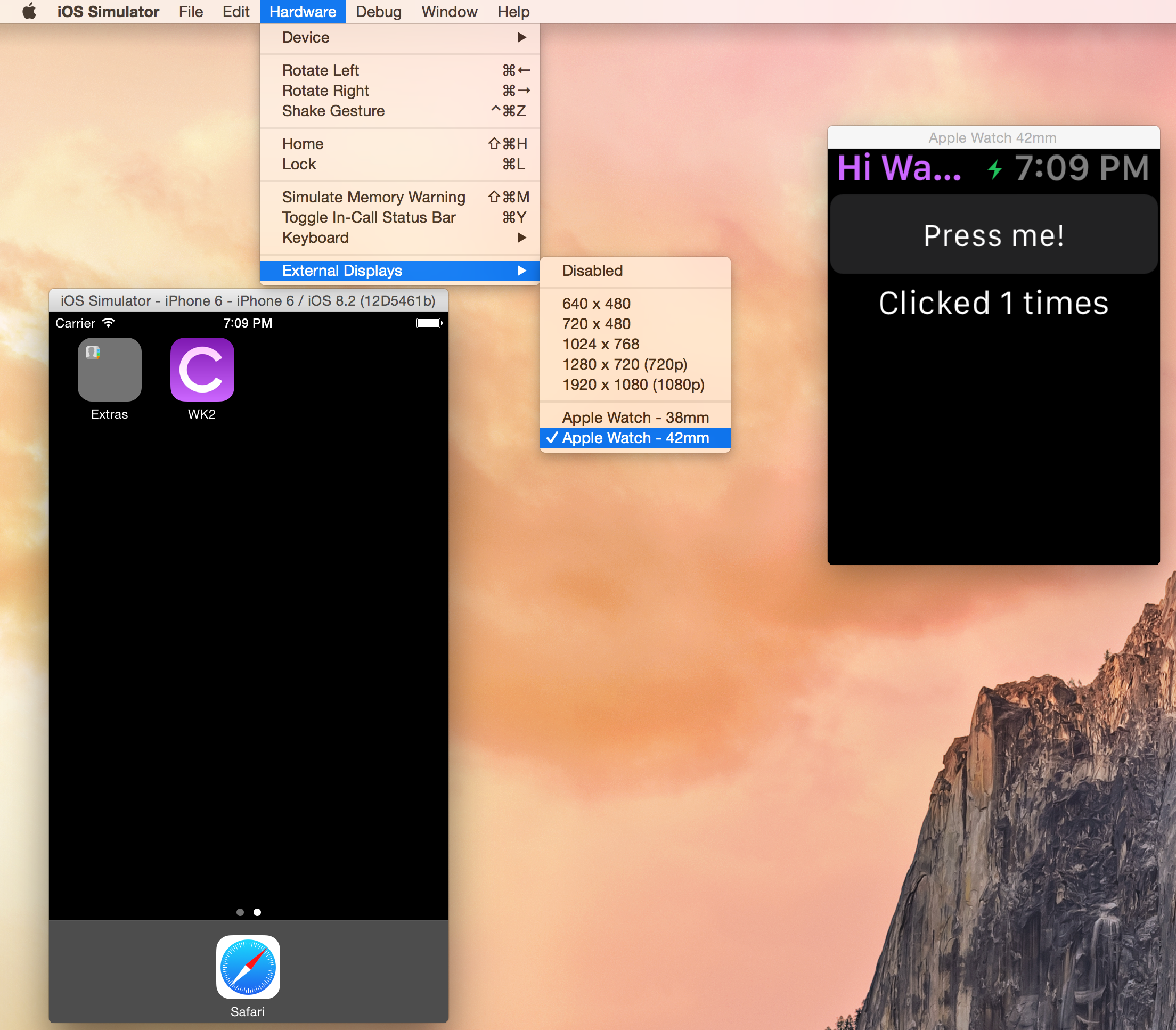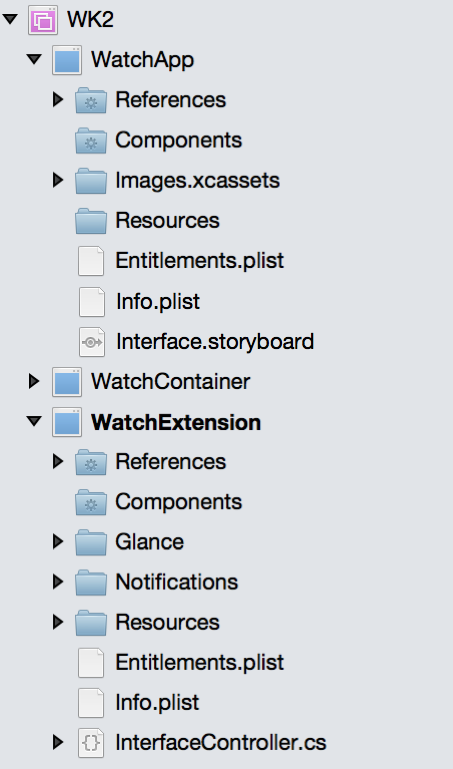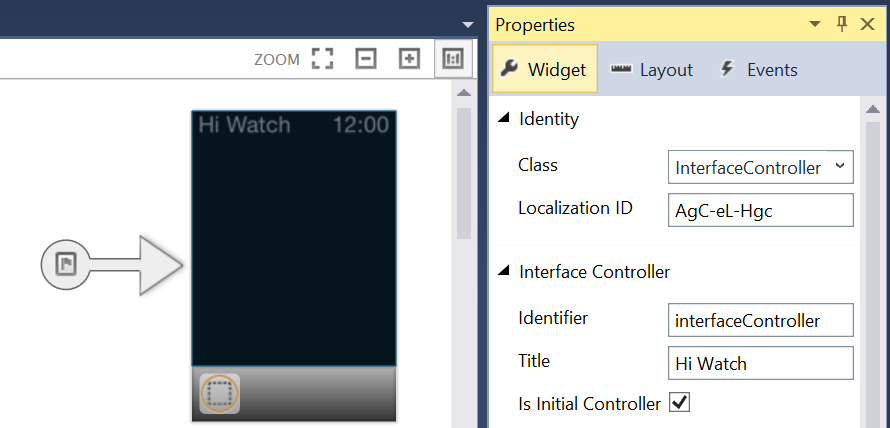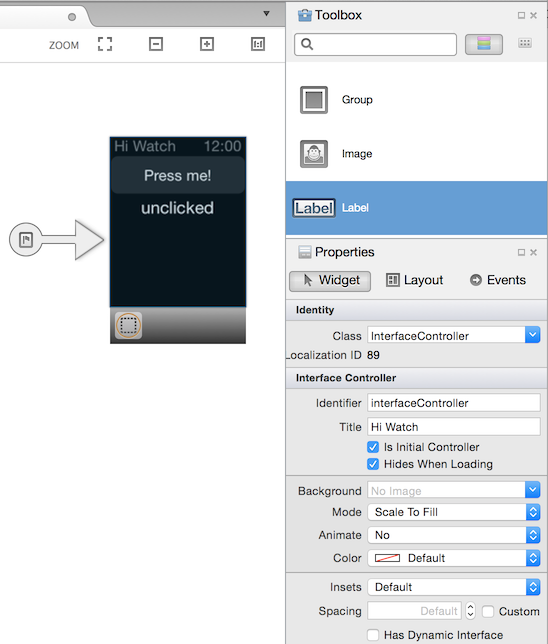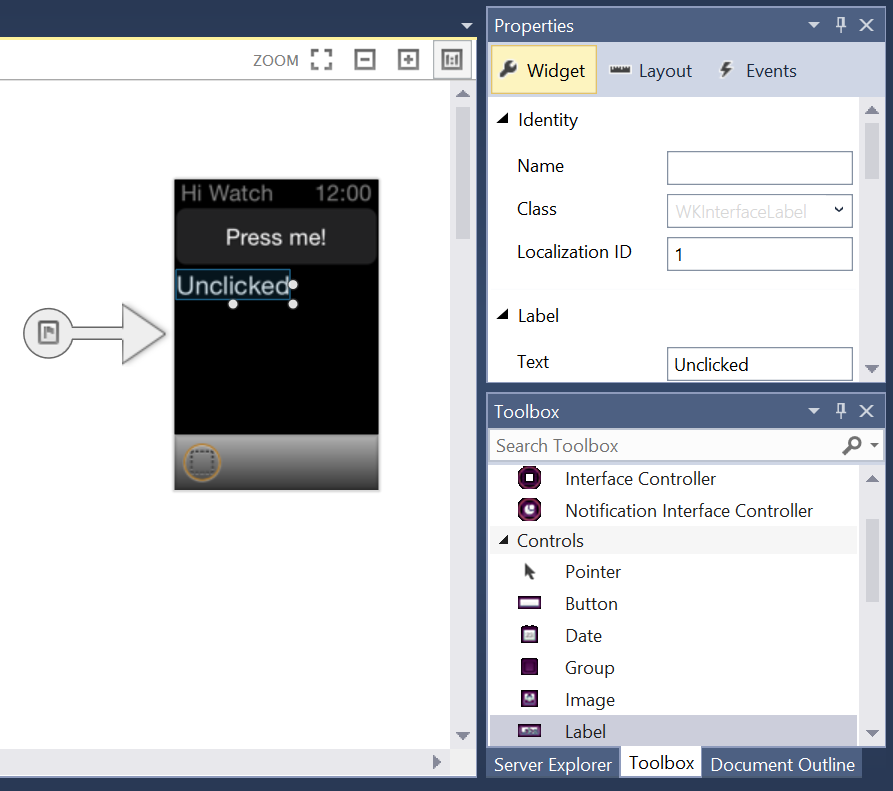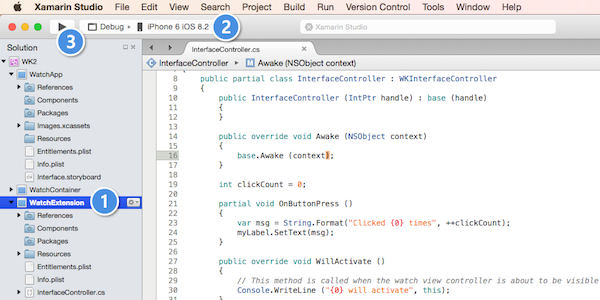Hello, watchOS – Walkthrough
After you have created a solution following the steps in Setup and Installation, you will have 3 projects:
- The iOS Parent app which is used for setup or other on-device administrative tasks. (With other types of iOS Extensions, this is often referred to as the "Container" app.) With Watch Apps, it will be possible for users to start running the Watch App without ever running the Parent app;
- The Watch Extension which contains the program code for the watch app; and
- The Watch App, which holds the storyboard and image resources that are rendered on the watch.
Check that your references are correct: that the Parent app has a reference to the Watch App, and that the Watch App has a reference to the Extension.
Confirm that your Bundle Identifiers follow the *.watchkitextension *.watchkitapp convention and that your Extension’s Info.plist file has it's WKApp Bundle ID value set to the Bundle Identifier of your Watch App.
You should be able to run your Watch App now, but because the storyboard file within your Watch App is blank, you wouldn’t be able to tell.
Double-click on the Interface.storyboard in your Watch App to start the Xamarin iOS Designer (if you are on a Mac you can also right-click and Open With > Xcode Interface Builder)
Ensure the Toolbox and Properties pads are visible,
Click to select the Interface Controller,
Set the Identifier and Title of the Interface Controller to interfaceController and Hi Watch,
Verify the Class is set to InterfaceController
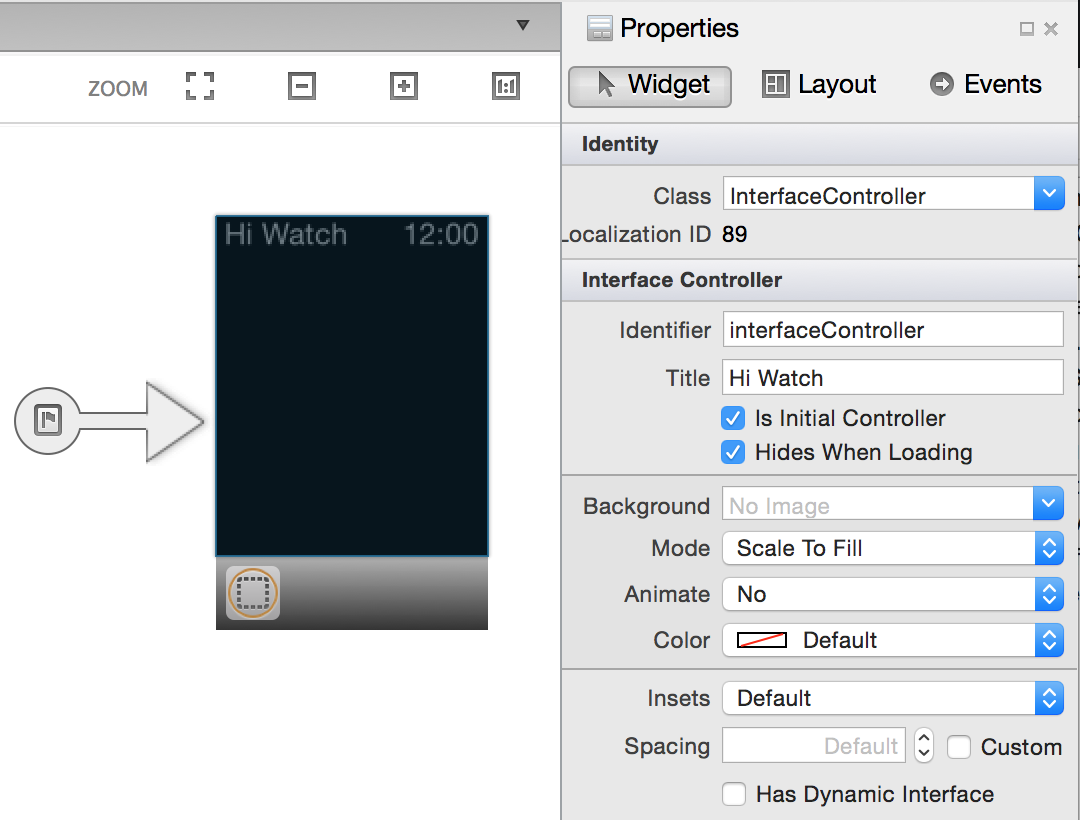
Create your UI:
- From the Toolbox pad,
- Drag and drop a Button and a Label onto the scene, and
- Set the text and attributes of the controls as shown:
Set the Name in the Properties pad for each control. In this example we've used
myButtonandmyLabel.Select the button on the storyboard and go to the Properties pad's Events list, then
Create a new Action by typing
OnButtonPressand pressing Enter. The action will appear in the list, and a partial method will automatically be created in C#.
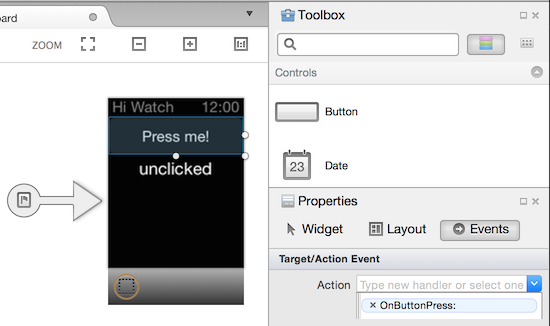
After you save the storyboard, the InterfaceController.designer.cs
gets updated with the control names and actions.. If you open this file after it
has updated, you can see how the RegisterAttribute corresponds
to the controller and how UI controls correspond
to C# instance variables marked with the OutletAttribute
and how Actions map to partial methods tagged
with the ActionAttribute:
// WARNING
//
// This file has been generated automatically by Visual Studio for Mac from the outlets and
// actions declared in your storyboard file.
// Manual changes to this file will not be maintained.
//
[Register ("InterfaceController")]
partial class InterfaceController
{
[Outlet]
[GeneratedCode ("iOS Designer", "1.0")]
WatchKit.WKInterfaceButton myButton { get; set; }
[Outlet]
[GeneratedCode ("iOS Designer", "1.0")]
WatchKit.WKInterfaceLabel myLabel { get; set; }
[Action ("OnButtonPress:")]
[GeneratedCode ("iOS Designer", "1.0")]
partial void OnButtonPress (WatchKit.WKInterfaceButton sender);
void ReleaseDesignerOutlets ()
{
if (myButton != null) {
myButton.Dispose ();
myButton = null;
}
if (myLabel != null) {
myLabel.Dispose ();
myLabel = null;
}
}
}
Now open InterfaceController.cs (not InterfaceController.designer.cs) and add the following code:
int clickCount = 0;
partial void OnButtonPress (WatchKit.WKInterfaceButton sender)
{
var msg = String.Format("Clicked {0} times", ++clickCount);
myLabel.SetText(msg);
}
This code should be fairly transparent: the instance variable clickCount is incremented every time the function OnButtonPress is called. The text of myLabel is changed to reflect this count; myLabel, of course, is the name of one of the Outlets you created in XCode. The partial function is the implementation of the function associated with the name of the Action you specified.
If it is not already the Startup Project,
Right-click on your Watch Extension project and choose Set as Startup Project,
Set the Deployment Target to a Watch Kit-compatible simulator image (such as iPhone 6 iOS 8.2),
Press the Debug button to trigger a build and simulator launch.
When the Simulator launches, press the button to increment the label. Congratulations, you’ve got yourself a Watch App!