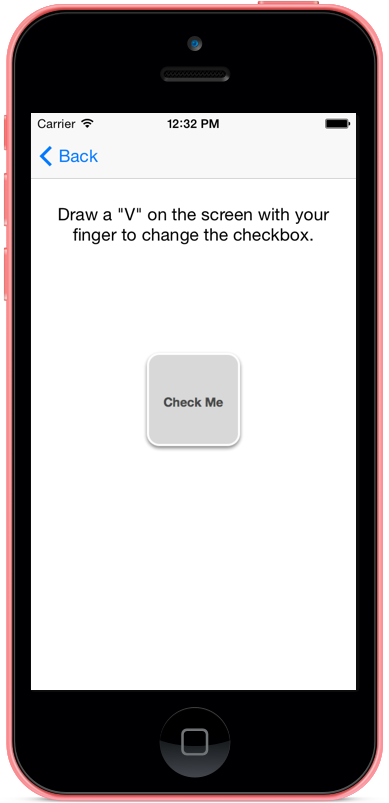Walkthrough: Using Touch in Xamarin.iOS
This walkthrough demonstrates how to write code that responds to different kinds of touch events. Each example is contained in a separate screen:
- Touch samples – how to respond to touch events.
- Gesture Recognizer samples – how to use built-in gesture recognizers.
- Custom Gesture Recognizer sample – how to build a custom gesture recognizer.
Each section contains instructions to write the code from scratch.
Follow the instructions below to add code to the storyboard, and learn about the different types of touch events available in iOS.
Touch Samples
In this sample, we will demonstrate some of the touch APIs. Follow these steps to add the code required to implement touch events:
Open the project Touch_Start. First run the project to make sure everything is okay, and touch the Touch Samples button. You should see a screen similar to the following (although none of the buttons will work):
Edit the file TouchViewController.cs and add the following two instance variables to the class
TouchViewController:#region Private Variables private bool imageHighlighted = false; private bool touchStartedInside; #endregionImplement the
TouchesBeganmethod, as shown in the code below:public override void TouchesBegan(NSSet touches, UIEvent evt) { base.TouchesBegan(touches, evt); // If Multitouch is enabled, report the number of fingers down TouchStatus.Text = string.Format ("Number of fingers {0}", touches.Count); // Get the current touch UITouch touch = touches.AnyObject as UITouch; if (touch != null) { // Check to see if any of the images have been touched if (TouchImage.Frame.Contains(touch.LocationInView(TouchView))) { // Fist image touched TouchImage.Image = UIImage.FromBundle("TouchMe_Touched.png"); TouchStatus.Text = "Touches Began"; } else if (touch.TapCount == 2 && DoubleTouchImage.Frame.Contains(touch.LocationInView(TouchView))) { // Second image double-tapped, toggle bitmap if (imageHighlighted) { DoubleTouchImage.Image = UIImage.FromBundle("DoubleTapMe.png"); TouchStatus.Text = "Double-Tapped Off"; } else { DoubleTouchImage.Image = UIImage.FromBundle("DoubleTapMe_Highlighted.png"); TouchStatus.Text = "Double-Tapped On"; } imageHighlighted = !imageHighlighted; } else if (DragImage.Frame.Contains(touch.LocationInView(View))) { // Third image touched, prepare to drag touchStartedInside = true; } } }This method works by checking for a
UITouchobject, and if it exists perform some action based on where the touch occurred:- Inside TouchImage – display the text
Touches Beganin a label and change the image. - Inside DoubleTouchImage – change the image displayed if the gesture was a double-tap.
- Inside DragImage – set a flag indicating that the touch has started. The method
TouchesMovedwill use this flag to determine ifDragImageshould be moved around the screen or not, as we shall see in the next step.
The above code only deals with individual touches, there is still no behavior if the user is moving their finger on the screen. To respond to movement, implement
TouchesMovedas shown in the code below:public override void TouchesMoved(NSSet touches, UIEvent evt) { base.TouchesMoved(touches, evt); // get the touch UITouch touch = touches.AnyObject as UITouch; if (touch != null) { //==== IMAGE TOUCH if (TouchImage.Frame.Contains(touch.LocationInView(TouchView))) { TouchStatus.Text = "Touches Moved"; } //==== IMAGE DRAG // check to see if the touch started in the drag me image if (touchStartedInside) { // move the shape float offsetX = touch.PreviousLocationInView(View).X - touch.LocationInView(View).X; float offsetY = touch.PreviousLocationInView(View).Y - touch.LocationInView(View).Y; DragImage.Frame = new RectangleF(new PointF(DragImage.Frame.X - offsetX, DragImage.Frame.Y - offsetY), DragImage.Frame.Size); } } }This method gets a
UITouchobject, and then checks to see where the touch occurred. If the touch occurred inTouchImage, then the text Touches Moved is displayed on the screen.If
touchStartedInsideis true, then we know that the user has their finger onDragImageand is moving it around. The code will moveDragImageas the user moves their finger around the screen.- Inside TouchImage – display the text
We need to handle the case when the user lifts his or her finger off the screen, or iOS cancels the touch event. For this, we will implement
TouchesEndedandTouchesCancelledas shown below:public override void TouchesCancelled(NSSet touches, UIEvent evt) { base.TouchesCancelled(touches, evt); // reset our tracking flags touchStartedInside = false; TouchImage.Image = UIImage.FromBundle("TouchMe.png"); TouchStatus.Text = ""; } public override void TouchesEnded(NSSet touches, UIEvent evt) { base.TouchesEnded(touches, evt); // get the touch UITouch touch = touches.AnyObject as UITouch; if (touch != null) { //==== IMAGE TOUCH if (TouchImage.Frame.Contains(touch.LocationInView(TouchView))) { TouchImage.Image = UIImage.FromBundle("TouchMe.png"); TouchStatus.Text = "Touches Ended"; } } // reset our tracking flags touchStartedInside = false; }Both of these methods will reset the
touchStartedInsideflag to false.TouchesEndedwill also displayTouchesEndedon the screen.At this point the Touch Samples screen is finished. Notice how the screen changes as you interact with each of the images, as shown in the following screenshot:
Gesture Recognizer Samples
The previous section demonstrated how to drag an object around the screen by using touch events. In this section we will get rid of the touch events and show how to use the following gesture recognizers:
- The
UIPanGestureRecognizerfor dragging an image around the screen. - The
UITapGestureRecognizerto respond to double taps on the screen.
Follow these steps to implement gesture recognizers:
Edit the file GestureViewController.cs and add the following instance variable:
#region Private Variables private bool imageHighlighted = false; private RectangleF originalImageFrame = RectangleF.Empty; #endregionWe need this instance variable to keep track of the previous location of the image. The pan gesture recognizer will use the
originalImageFramevalue to calculate the offset required to redraw the image on the screen.Add the following method to the controller:
private void WireUpDragGestureRecognizer() { // Create a new tap gesture UIPanGestureRecognizer gesture = new UIPanGestureRecognizer(); // Wire up the event handler (have to use a selector) gesture.AddTarget(() => HandleDrag(gesture)); // to be defined // Add the gesture recognizer to the view DragImage.AddGestureRecognizer(gesture); }This code instantiates a
UIPanGestureRecognizerinstance, and adds it to a view. Notice that we assign a target to the gesture in the form of the methodHandleDrag– this method is provided in the next step.To implement HandleDrag, add the following code to the controller:
private void HandleDrag(UIPanGestureRecognizer recognizer) { // If it's just began, cache the location of the image if (recognizer.State == UIGestureRecognizerState.Began) { originalImageFrame = DragImage.Frame; } // Move the image if the gesture is valid if (recognizer.State != (UIGestureRecognizerState.Cancelled | UIGestureRecognizerState.Failed | UIGestureRecognizerState.Possible)) { // Move the image by adding the offset to the object's frame PointF offset = recognizer.TranslationInView(DragImage); RectangleF newFrame = originalImageFrame; newFrame.Offset(offset.X, offset.Y); DragImage.Frame = newFrame; } }The code above will first check the state of the gesture recognizer and then move the image around the screen. With this code in place, the controller can now support dragging the one image around the screen.
Add a
UITapGestureRecognizerthat will change the image being displayed in DoubleTouchImage. Add the following method to theGestureViewControllercontroller:private void WireUpTapGestureRecognizer() { // Create a new tap gesture UITapGestureRecognizer tapGesture = null; // Report touch Action action = () => { TouchStatus.Text = string.Format("Image touched at: {0}",tapGesture.LocationOfTouch(0, DoubleTouchImage)); // Toggle the image if (imageHighlighted) { DoubleTouchImage.Image = UIImage.FromBundle("DoubleTapMe.png"); } else { DoubleTouchImage.Image = UIImage.FromBundle("DoubleTapMe_Highlighted.png"); } imageHighlighted = !imageHighlighted; }; tapGesture = new UITapGestureRecognizer(action); // Configure it tapGesture.NumberOfTapsRequired = 2; // Add the gesture recognizer to the view DoubleTouchImage.AddGestureRecognizer(tapGesture); }This code is very similar to the code for the
UIPanGestureRecognizerbut instead of using a delegate for a target we are using anAction.The final thing we need to do is modify
ViewDidLoadso that it calls the methods we just added. Change ViewDidLoad so it resembles the following code:public override void ViewDidLoad() { base.ViewDidLoad(); Title = "Gesture Recognizers"; // Save initial state originalImageFrame = DragImage.Frame; WireUpTapGestureRecognizer(); WireUpDragGestureRecognizer(); }Notice as well that we initialize the value of
originalImageFrame.Run the application, and interact with the two images. The following screenshot is one example of these interactions:
Custom Gesture Recognizer
In this section we will apply the concepts from previous sections to build a
custom gesture recognizer. The custom gesture recognizer will
subclasses UIGestureRecognizer, and will recognize when the user draws a “V” on the screen
then toggle a bitmap. The following screenshot is an example of this screen:
Follow these steps to create a custom gesture recognizer:
Add a new class to the project named
CheckmarkGestureRecognizer, and make it look like the following code:using System; using CoreGraphics; using Foundation; using UIKit; namespace Touch { public class CheckmarkGestureRecognizer : UIGestureRecognizer { #region Private Variables private CGPoint midpoint = CGPoint.Empty; private bool strokeUp = false; #endregion #region Override Methods /// <summary> /// Called when the touches end or the recognizer state fails /// </summary> public override void Reset() { base.Reset(); strokeUp = false; midpoint = CGPoint.Empty; } /// <summary> /// Is called when the fingers touch the screen. /// </summary> public override void TouchesBegan(NSSet touches, UIEvent evt) { base.TouchesBegan(touches, evt); // we want one and only one finger if (touches.Count != 1) { base.State = UIGestureRecognizerState.Failed; } Console.WriteLine(base.State.ToString()); } /// <summary> /// Called when the touches are cancelled due to a phone call, etc. /// </summary> public override void TouchesCancelled(NSSet touches, UIEvent evt) { base.TouchesCancelled(touches, evt); // we fail the recognizer so that there isn't unexpected behavior // if the application comes back into view base.State = UIGestureRecognizerState.Failed; } /// <summary> /// Called when the fingers lift off the screen /// </summary> public override void TouchesEnded(NSSet touches, UIEvent evt) { base.TouchesEnded(touches, evt); // if (base.State == UIGestureRecognizerState.Possible && strokeUp) { base.State = UIGestureRecognizerState.Recognized; } Console.WriteLine(base.State.ToString()); } /// <summary> /// Called when the fingers move /// </summary> public override void TouchesMoved(NSSet touches, UIEvent evt) { base.TouchesMoved(touches, evt); // if we haven't already failed if (base.State != UIGestureRecognizerState.Failed) { // get the current and previous touch point CGPoint newPoint = (touches.AnyObject as UITouch).LocationInView(View); CGPoint previousPoint = (touches.AnyObject as UITouch).PreviousLocationInView(View); // if we're not already on the upstroke if (!strokeUp) { // if we're moving down, just continue to set the midpoint at // whatever point we're at. when we start to stroke up, it'll stick // as the last point before we upticked if (newPoint.X >= previousPoint.X && newPoint.Y >= previousPoint.Y) { midpoint = newPoint; } // if we're stroking up (moving right x and up y [y axis is flipped]) else if (newPoint.X >= previousPoint.X && newPoint.Y <= previousPoint.Y) { strokeUp = true; } // otherwise, we fail the recognizer else { base.State = UIGestureRecognizerState.Failed; } } } Console.WriteLine(base.State.ToString()); } #endregion } }The Reset method is called when the
Stateproperty changes to eitherRecognizedorEnded. This is the time to reset any internal state set in the custom gesture recognizer. Now the class can start fresh next time the user interacts with the application, and be ready to re-attempt recognizing the gesture.Now that we’ve defined a custom gesture recognizer (
CheckmarkGestureRecognizer) edit the CustomGestureViewController.cs file and add the following two instance variables:#region Private Variables private bool isChecked = false; private CheckmarkGestureRecognizer checkmarkGesture; #endregionTo instantiate and configure our gesture recognizer, add the following method to the controller:
private void WireUpCheckmarkGestureRecognizer() { // Create the recognizer checkmarkGesture = new CheckmarkGestureRecognizer(); // Wire up the event handler checkmarkGesture.AddTarget(() => { if (checkmarkGesture.State == (UIGestureRecognizerState.Recognized | UIGestureRecognizerState.Ended)) { if (isChecked) { CheckboxImage.Image = UIImage.FromBundle("CheckBox_Unchecked.png"); } else { CheckboxImage.Image = UIImage.FromBundle("CheckBox_Checked.png"); } isChecked = !isChecked; } }); // Add the gesture recognizer to the view View.AddGestureRecognizer(checkmarkGesture); }Edit
ViewDidLoadso that it callsWireUpCheckmarkGestureRecognizer, as shown in the following code snippet:public override void ViewDidLoad() { base.ViewDidLoad(); // Wire up the gesture recognizer WireUpCheckmarkGestureRecognizer(); }Run the application, and try drawing a “V” on the screen. You should see the image being displayed change, as shown in the following screenshots:
The above three sections demonstrated different ways to respond to touch events in iOS: using touch events, built-in gesture recognizers, or with a custom gesture recognizer.